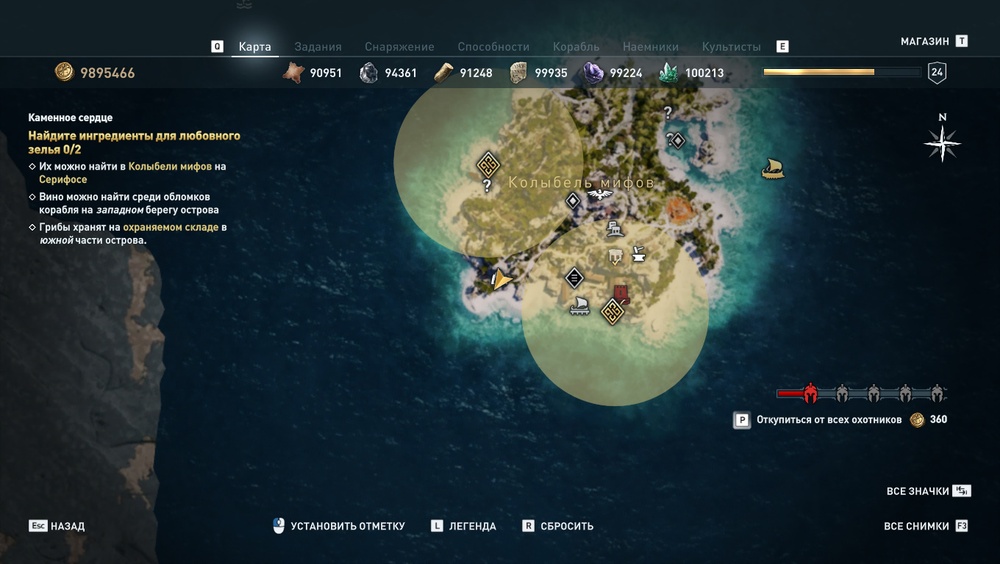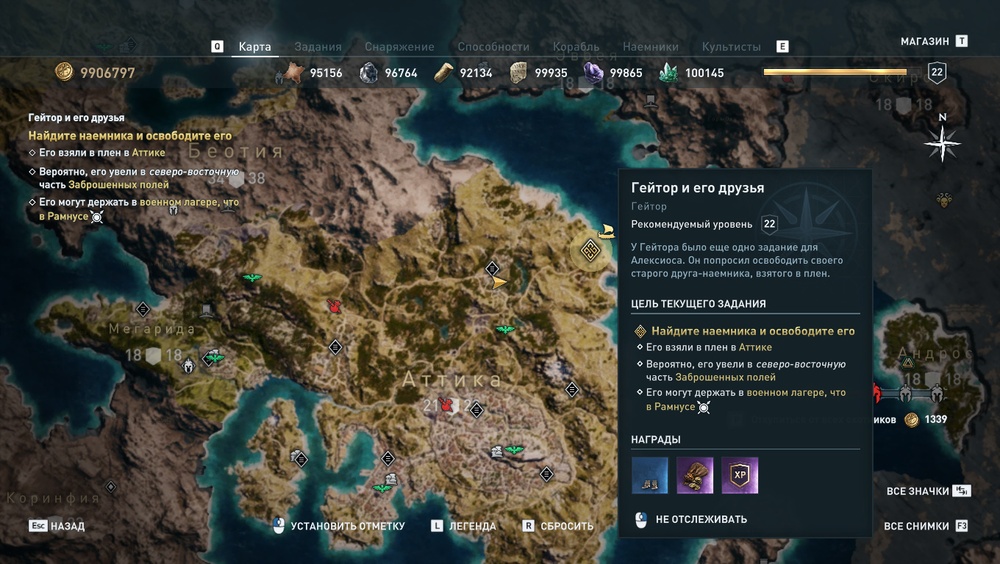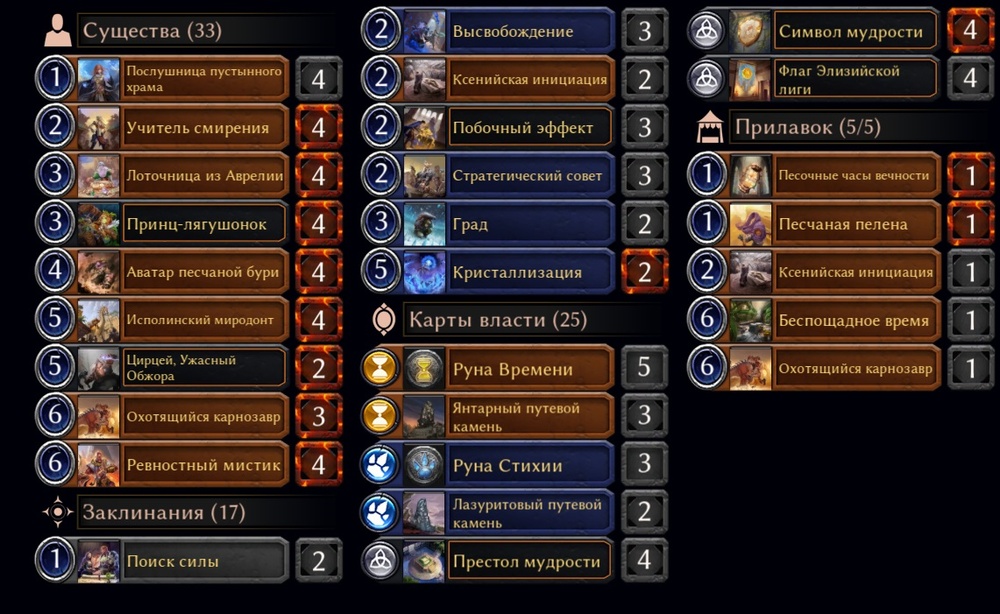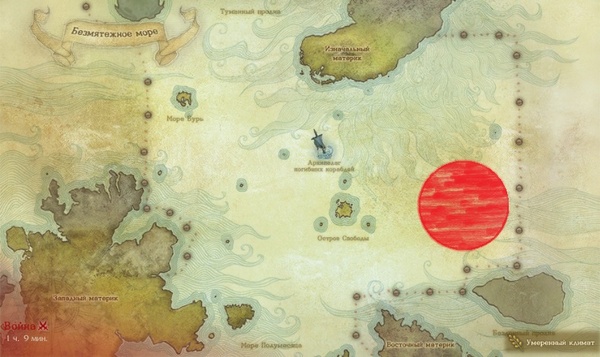Как избавиться от различных ошибок и проблем в Dishonored 2 — бесконечные загрузки, тормоза, зависания, лаги, вылеты, сбои, всплывающие окна, чёрный экран и многое другое
- Рекомендуемые гайды
- Зависание на экране загрузки Dishonored 2
- Фикс FPS в Dishonored 2 на NVIDIA
- Фикс FPS в Dishonored 2 на AMD
- Вылеты в Dishonored 2
- Проблемы с Input Lag в Dishonored 2
- Проблема с распаковкой Dishonored 2 в Steam
- Ошибка с DirectX 11.1 при запуске Dishonored 2
- Запуск Dishonored 2 на неправильном мониторе
- Не получается загрузить Dishonored 2 на PS4 и Xbox One
- Проблемы с производительностью Dishonored 2 на PlayStation 4
- Игра не работает на старых процессорах без поддержки SSE 4.1
- Как избавиться от размытия при помощи Reshade?
- Не забудьте установить Dishonored 2 Game Ready Driver
- Официальный патч для Dishonored 2 и основные рекомендации
Рекомендуемые гайды
- Прохождение основных заданий
- Прохождение побочных заданий
- Где найти все картины
- Коды для сейфов
- Как крафтить руны
- Ошибки и проблемы в Dishonored 2 — не запускается, вылетает, тормозит
В нескольких мировых регионах уже состоялся релиз ролевой игры Dishonored 2. Как всегда, после первых минут релиза начали появляться различные жалобы от некоторых членов игрового сообщества, связанные с какими-либо ошибками.
Бо́льшая часть этих проблемы — обычные для свежевыпущенной игры, которые достаточно просто исправить путём простых манипуляций, загрузки обновлений и т. п. Другие ошибки можно устранить лишь при непосредственной помощи разработчиков — то бишь придётся ждать релиза патчей.
Этот гайд посвящён всем этим вопросам. С нашей помощью вы узнаете об основных ошибках и проблемах в Dishonored 2, а также выполните всевозможные действия, которые позволят их устранить.
Зависание на экране загрузки Dishonored 2
Эта проблема присутствует у обладателей железа как от NVIDIA, так и от AMD. На экране загрузки, где видны лица Корво и Эмили, игра постоянно зависает. Некоторые геймеры уверяют, что при нажатии сочетания клавиш ALT и ENTER, то бишь при переходе в полноэкранный режим игры, проблема сама собой исчезает. Обязательно проверьте и отпишитесь в комментариях ниже.
Фикс FPS в Dishonored 2 на NVIDIA
Люди, у которых уже есть на руках ПК-версия игры Dishonored 2, жалуются на плохую её оптимизацию. Именно она, по их мнению, влияет на столь низкий показатель частоты кадров в секунду (FPS). Возможно, вам поможет уменьшение параметров графики, но не стоит надеяться на глобальные изменения FPS. Эта проблема должна быть исправлена самими разработчиками, но если у вас есть видеокарта от NVIDIA, то вы можете попробовать следующие шаги:
- Перейдите в панель управления NVIDIA.
- Найдите специфические игровые настройки для Dishonored 2.
- Установите максимальное количество заранее подготовленных кадров на «1».
Помимо этого вы можете попытаться закрыть все программы и приложения, работающие в фоновом режиме. Прекрасная новость заключается в том, что большинство геймеров столкнулись с проблемой низкого FPS исключительно в тронном зале. Поэтому, как только вы его покинете, стоит надеяться на улучшение графики.
Всё перечисленное выше трудно назвать реально действующим решением проблемы. Но всё же это лучше, чем ничего. Пока ожидаете выхода патча, пробуйте всё.
Фикс FPS в Dishonored 2 на AMD
Опция «максимального количества заранее подготовленных кадров» в панели управления видеокарт NVIDIA сопоставима с параметром Flip Queue Size в панели управления видеокартами AMD. Flip Queue Size так же определяет то, какое количество кадров вычисляется заранее. Прежде, чем браться за эту опцию, необходимо внести ряд изменения:
- Шаг 1. Скачайте утилиту RadeonPro и запустите её.
- Шаг 2. Перейдите во вкладку с расширенными настройками.
- Шаг 3. На вкладке с расширенными настройками есть опция как раз под названием Flip Queue Size.
ВАЖНОЕ ПРИМЕЧАНИЕ. Прежде, чем выполнять вышеуказанные изменения, вы должны будете добавить исполняемый файл (экзешник, exe) от Dishonored 2. Искать этот файл нужно не на рабочем столе (это ярлык), а в папке с установленной игрой. В основном путь к этому файлу выглядит следующим образом: C:Program Files (x86)SteamsteamappscommonDishonored2.
Если игра не была разблокирована для вашей страны, то вы не сможете получить доступ к этому exe-файлу. Ждите, когда игра распакуется.
Вылеты в Dishonored 2
Несколько геймеров жаловались на игровые вылеты сразу после просмотра вступительных логотипов. Нет единственно-верного решения исправления ситуации, но вы всё же можете попытаться проделать следующие действия:
- Перезапустите свой компьютер.
- Откатите обратно драйверы на видеокарту, если вы в последнее время их обновляли.
- Проверьте целостность игрового кэша при помощи Steam-клиента (правый клик по игре в «Библиотеке», переход в «Свойства», к настройкам «Локальные файлы» и «Проверить кэш игры»).
- Попытайтесь запустить игру в оконном режиме без рамок.
- Если ваш процессор не поддерживает SSE 4.1, то знайте — игра в любом случае работать не будет.
Проблемы с Input Lag в Dishonored 2
Под термином Input Lag понимают время, за которое периферийное устройство выводит сигнал на экран (к примеру, для мониторов). Итак, если при работе с мышью вы заметили какие-либо зависания, связанные с этим параметром, то перейдите в настройки и отключите плавность мыши. В большинстве случаев это полностью решит проблему.
Если у вас не получается отключить эту характеристику во внутриигровых настройках, то сделать это придётся через файлы ini. Следуйте простым шагам:
- Перейдите в папку C:Пользователи (Users)ваше имя на ПКSaved GamesArkane Studiosdishonored2base и найдите файл под названием dishonored2config.cfg
- Создайте резервную копию файла прежде, чем вносить какие-либо изменения.
- Откройте файл dishonored2config.cfg при помощи блокнота или подобной программы.
- Найдите внутри него строку со следующими словами: g_mousesmooth. Напротив неё вместо значения «1» выставьте «0».
- Закройте файл, сохранив при этом все изменения.
В настройках файла выберите опцию «Только чтения», либо все проделанные вами изменения игра восстановит в автоматическом режиме. После этого вы не сможете изменять настройки в самой игре, но, по крайней мере, мышь будет работать должным образом.
Проблема с распаковкой Dishonored 2 в Steam
Некоторые владельцы ПК столкнулись с проблемами, связанными с установкой Dishonored 2 через Steam-клиент. Они застревают на фазе «Распаковка файлов», при этом время до завершения процедуры доходит едва ли не до самого конца текущего года. Если вы столкнулись с подобной ошибкой, вот то, что вам необходимо сделать:
- Откройте «Диспетчер задач».
- Перейдите в раздел «Детали/Процессы».
- Найдите здесь файл Steam.exe.
- Щёлкните по нему правой кнопкой мыши, а затем установите приоритет «Реального времени».
Ошибка с DirectX 11.1 при запуске Dishonored 2
Это одна из самых простых ошибок, которая появляется исключительно у пользователей Windows 7. Во время запуска игры появляется сообщение, в котором говорится о том, что вы должны проверить, есть ли у вас графический процессор, поддерживающий работу DirectX 11.1. Всё, что вам нужно сделать, это загрузить апдейт платформы. Просто перейдите на сайт Microsoft, загрузите и установите обновление для DirectX 11.1.
Запуск Dishonored 2 на неправильном мониторе
Если вы используете персональный компьютер с двумя или больше мониторами, то игра будет запущена на первом из них, который отмечен в настройках ПК как «Основной». Если вы хотели бы запустить Dishonored 2 на другом мониторе, то нужно использовать опцию, позволяющую внести подобные изменения. Но не всегда это можно сделать в настройках игры, поэтому придётся воспользоваться всё тем же ini-файлом:
- Перейдите в папку C:Пользователивашем имя на ПКSaved GamesArkane Studiosdishonored2base и найдите файл dishonored2config.cfg.
- Сохраните его в любом другом месте, просто скопировав.
- Откройте файл конфигураций dishonored2config.cfg при помощи блокнота или любой другой программы.
- Найдите строку r_fullscreen и установите для неё соответствующее значение — «1» (основной монитор), «2» (второй монитор) и т. д.
- Закройте файл, подтвердив сохранение всех изменений.
- В его настройках выберите опцию «Только для чтения», чтобы игра не смогла автоматически вернуть значение по умолчанию. С другой стороны, и вы не сможете изменять внутриигровые настройки.
Не получается загрузить Dishonored 2 на PS4 и Xbox One
Многие владельцы консолей сообщают в службу поддержки и на различные форумы о проблемах со скачиванием игры. И это несмотря на то, что они её уже успели приобрести. В настоящее время команда поддержки игрового сообщества от Bethesda занимается решением данного вопроса. Ожидайте скорого ответа от разработчиков.
Проблемы с производительностью Dishonored 2 на PlayStation 4
Часть владельцев консоли PlayStation 4 начали сообщать о различных проблемах с производительностью игры — торможения, зависания, вылеты и т. п. Единственное, что вы можете сделать без самих разработчиков — это уменьшить через игровое меню чувствительность и другие настройки мыши. Если это не помогло, то ожидайте выхода свежего патча от разработчиков.
Игра не работает на старых процессорах без поддержки SSE 4.1
Как и писалось ранее, если вы пытаетесь запустить Dishonored 2 на таких старых процессорах, как Core 2 Quad или Phenom, то знайте — в настоящее время все ваши попытки закончатся провалом. Да, вы без проблем установите саму игру, но после этого при запуске не сможете преодолеть даже вступительные логотипы.
И вся проблема связана с тем, что старые процессоры не поддерживают функцию SSE 4.1. Если у вас старый процессор и вы в нём не уверены, то не стоит покупать Dishonored 2, потому что игра попросту не будет работать на вашем ПК. SSE4.1 — это некий набор инструкций процессора, которые не поддерживаются на старых устройствах.
Но не стоит терять надежды. Игровая индустрия уже знает подобные случаи, когда, к примеру, разработчики MGS V: The Phantom Pain впоследствии доработали игру при помощи патчей, чтобы она запускалась на старых процессорах. Таким образом, существует вероятность, что по их стопам пойдёт и Arkane Studios, которая сможет доработать в этом плане и Dishonored 2. Пока что никакой официальной информации по этому поводу нет. Остаётся набраться терпения и ждать.
Как избавиться от размытия при помощи Reshade?
Если вам не нравится мыльная картинка и вы хотели бы сделать текстуры в Dishonored 2 более резкими и чёткими, то можете воспользоваться утилитой Reshade. Вот инструкция по применению:
- Скачайте и установите Reshade на Dishonored 2.
- Выберите соответствующую опцию, чтобы удалить сглаживание от FXAA.
Скриншот ниже снят в Dishonored 2 после использования Reshade.

Не забудьте установить Dishonored 2 Game Ready Driver
На сайтах AMD и NVIDIA появились специальные драйвера для Dishonored 2, которые так и называются — Dishonored 2 Game Ready Driver. Обязательно загрузите и установите их прежде, чем запускать игру. Вот ссылки на скачивание:
- AMD.
- Nvidia.
Официальный патч для Dishonored 2 и основные рекомендации
Компании Arkane и Bethesda признались, что ПК-версия Dishonored 2 недостаточно оптимизирована, как хотели бы они и игровое сообщество. В настоящее время разработчики бросили все свои силы на создание патча, повышающего производительность игры. Пока они этим занимаются, вы можете выполнить ещё несколько простых действий:
- Обновите операционную систему Windows. Не важно, установлена ли у вас 7, либо 8 или 10.
- Обновите DirectX до последней версии на официальном сайте.
- Старайтесь избегать частого или даже редкого использования сочетания клавиш Alt + Tab во время игры. Если вы заметили, как понизилась производительность игры после переключения при помощи этих клавиш, то перезапустите Dishonored 2.
- Избегайте работы фоновых приложений.
- В случае возникновения проблем с производительностью первым делом уменьшите разрешение.
- Используйте разрешение 1440p только в том случае, если используете высококлассную видеокарту, такую как GTX 1070/1080 или эквивалентную.
- Старайтесь играть с активированной функцией V-Sync, особенно в тех случаях, когда видны скачки частоты кадров.
- Если частота кадров ниже 30 FPS, то выберите разрешение между минимальным (50 %) и значением по умолчанию (75 %).
- Используйте автоматическую настройку: так вы настроите визуальные параметры, не затрагивая частоту кадров.
- Если есть проблемы с предыдущей функцией, то попробуйте отключить TXAA-сглаживание, уменьшите детализацию текстур.