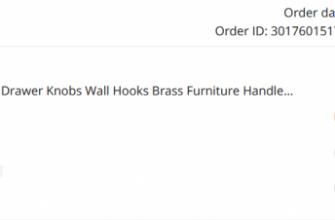- Цена: ¥25300.00 / ≈$3700 / 254189 руб (плюс 37547 руб доставка)
Это вторая и последняя часть обзора. Целиком он не влез в одну публикацию из-за ограничения на объем текста в обзоре 🙂
Первая часть тут — mysku.ru/blog/taobao/66376.html
В этой части я опишу процесс подготовки файлов для станка и работу с программой софта.
Интерфейс я описал в первой части уже с высоты моего опыта работы с этим станком, показал опыт первого запуска, а теперь немного расскажу как я по незнанию промучился несколько часов с настройкой и как поимел очень много геморвозни после того как решил улучшить станок 🙂
И вот тут случилось неприятное — после коррекции станок поставил микросхему под каким-то непонятным углом, да еще и со смещением почти в сантиметр. Пробую еще раз — опять так же. Стал выполнять по шагам и увидел, что во время коррекции по камере эта самая камера видит внизу своего поля зрения какой-то мусор и принимает его за часть микросхемы. В результате микросхема определяется станком вот так:
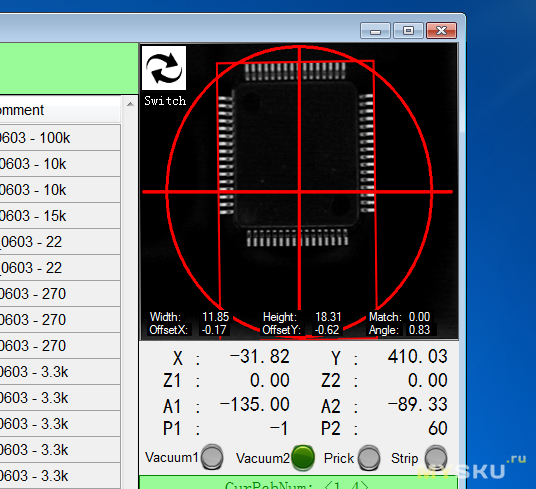
Пробую другую микросхему и вижу то же самое:
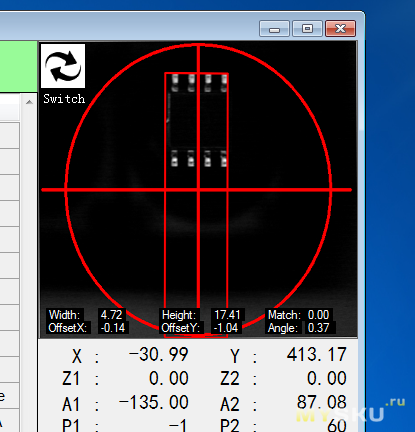
Что за …? Тем более, что мелкие резисторы-транзисторы камера определяет превосходно, никакой мусор ей не мешает.
Не, ну понятно, что какая-то царапина или соринка сбивает камеру с толку, но блин, его же должны были проверять, юстировать?
Часа полтора я пробился с ним, думая, что это что-то программное. Может где-то надо уменьшить яркость подсветки или выдержку камере, но нигде ничего такого в настройках не было. Потом я начал потихоньку разбирать нижнюю камеру, насколько это было возможно малой кровью. Сначала снял защитное стекло, думал на нем царапина или мусор. Не помогло совершенно. Продул, промахнул кисточкой, а потом и протер объектив — ноль изменений. И тогда уже под утро я опять написал гневное письмо в поддержку производителя, приложив скриншоты.
На следующий день, проснувшись в обед я увидел ответ от поддержки, где меня вежливо ткнули носом в нужные настройки. Оказывается за чувствительность определения компонентов нижней камерой отвечает параметр CompThre, который настраивается отдельно для каждой позиции в ленточных питателях и для каждого лотка. Проблема была в том, что для питателей этот параметр уже был по умолчанию настроен на среднее значение 50, а для лотков он по умолчанию стоял в минимальном значении 0. Ну и еще в том, что я просто не знал что это за параметр 🙂
После настройки этого параметра все замечательно заработало 🙂
Второй случай поиметь возни с настройкой станка я создал себе сам. Вздумалось мне подкрутить фокус на верхней камере, чтобы она более четко видела реперные знаки и, соответственно, более точно по ним позиционировалась (хотя, в общем-то, и так все было хорошо, но всегда ведь хочется еще лучше чем есть :)). И не долго думая, я снял с каретки блок с камерой:


Объектив камеры был залит каким-то довольно твердым герметиком, по консистенции как мягкий пластик. Кое-как отковырял его.
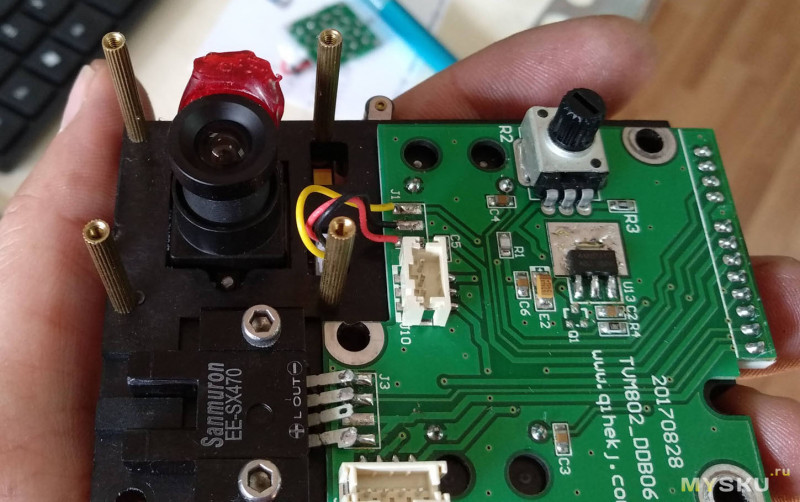


Прикрутил обратно блок камеры, подрегулировал фокус и залил объектив по периметру термоклеем, чтобы объектив не болтался и не крутился. Я-то сразу понимал как важно объективу быть зафиксированным, от этого ведь будет зависеть точность определения реперных знаков, а значит и установки компонентов. Но в мою голову не закралось мысли, что после регулировки объектив обязательно встанет не так как он стоял с завода, а значит полетит нафиг вся юстировка сопел, а соответственно и всех позиций в питателях. До меня это дошло только когда я обнаружил несоответствие значений смещения сопел в настройках фактическому положению дел. А после того, как исправил это, отъюстировав смещения сопел, оказалось, что теперь напрочь улетела юстировка всех 46 позиций в обоих питателях 🙂
Приведение всех настроек и калибровок в порядок заняло у меня почти два дня. Дело осложнялось еще и тем, что я тогда не до конца понимал значение всех этих настроечных полей, как они влияют на станок и что будет если изменить какое-то из них, во все пришлось вникать методом проб и ошибок.
Но зато теперь я знаю и понимаю все эти настройки так, как долго бы еще не узнал бы, если бы не пришлось пройти через все это 🙂
Ну и еще одна подстава ждала меня перед уже окончательным приведением установщика в полностью рабочее состояние.
Я вдруг обнаружил, что то одно то другое сопло вдруг начинает брать из питателей (и соответственно ставить на плату) некоторые детали с довольно большим смещением. Первым делом, конечно, полез в юстировку сопел, но все проверки показывали отличный результат — оба сопла попадали точно в центр. Потом попытался заново настроить параметры всех позиций в питателях — вот вроде бы все стало отлично, но при следующей установке опять смещение. Собирался уже писать опять в поддержку производителю, но тут меня посетила дикая мысль — а может сопла кривые? И точно — одно из сопел оказалось кривым 🙂 При его вращении центр сопла не стоял на месте, а выписывал окружность. И так и получалось, что после снятия и установки сопел это кривое попадало то на первую голову то на вторую, соответственно и смещение появлялось то на одной голове то на другой, да еще и его направление зависело от того в каком положении сопло было вставлено. Хорошо, что в комплекте было два мелких сопла, так что кривое я отложил и поставил вместо него другое, ровное 🙂
Уже заказал на Али по паре сопел двух мелких размеров, надеюсь, что их эта проблема минует 🙂
Ну а теперь приступим к работе в софте станка. Сам софт, к сожалению, практически никак не документирован — нет ни нормального мануала (кроме некоего «Быстрого старта»), ни встроенной помощи. Поэтому почти до всего пришлось доходить самому, причем многие моменты я узнал или прояснил для себя в процессе написания этого обзора 🙂
Софт работает с файлами в формате .csv — списки значений, разделенных запятыми. Первая строка в таком файле — названия полей, все последующие строки — значения, по одной записи на строку. Это очень старый и стандартный формат, проблем с ним не должно быть. Кроме как у Excel, который вроде бы и понимает его и экспортировать в него может, только вот почему-то формат «список с разделением запятыми» он экспортирует как «список с разделением точкой с запятой». Победить это можно только зайдя в виндовую Панель управления — Язык и региональные стандарты — Дополнительные параметры и поставив там в поле «Разделитель элементов списка» запятую вместо точки с запятой. После этого можно вполне комфортно работать с файлами .csv в Excel.
В этом файле для программы установщика требуются несколько обязательных полей:
— Designator (можно так же RefDes) — позиционное обозначение компонента, например R12, C6 и т.п.
— MidX (можно так же Center-X или Center-X(mm)) — координата компонента по X.
— MidY (можно так же Center-Y или Center-Y(mm)) — координата компонента по Y.
— Rotation — угол установки компонента.
— Explanation или Footprint — о них ниже
Необязательное поле:
— Layer — сторона установки компонента. Если это поле присутствует в файле, то программа при открытии файла спросит для какой стороны платы взять из файла компоненты. Если указать нижнюю сторону, то станет доступна опция Reverse X для зеркалирования координат по оси X.
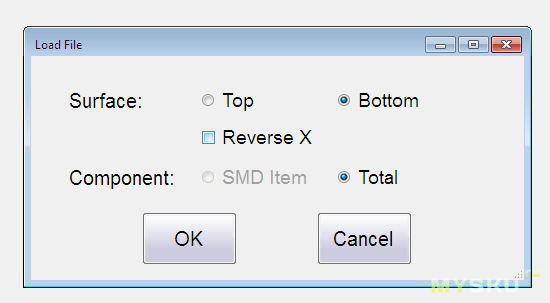
— Explanation — описание компонента, это может быть любое значение, например тип корпуса и номинал для резисторов и конденсаторов или название для микросхем и т.д. Служит исключительно для удобства оператора. Если этого поля нет, то в описание программа вставляет значения Footprint и Comment.
— Footprint — название корпуса компонента.
— Comment — любое описание компонента, например его номинал.
По поводу полей Explanation, Footprint и Comment. Если в файле нет одного из двух полей — Explanation или Footprint, программа вылетает с ошибкой при попытке открыть такой файл. Если имеется поле Explanation, то программа берет значение для столбца Comment в выводимой на экран таблице именно из этого поля, игнорируя поля Footprint и Comment. Если поля Explanation в файле нет, то для столбца Comment берется значение поля Footprint плюс значение поля Comment (если оно есть).
Любые другие поля в файле .csv программа станка будет просто игнорировать.
Координаты при импорте округляются до сотых долей миллиметра.
Такие файлы может формировать практически любая программа проектирования печатных плат. Там это так и называется — вывод для Pick and Place (PnP). Это может быть в разделе экспорта или в разделе отчетов. Я буду показывать на примере программы P-CAD 2006.

Для удобства работы можно удалить все кроме компонентов и границ платы и сохранить файл с новым именем, например xxxx_pnp.pcb:
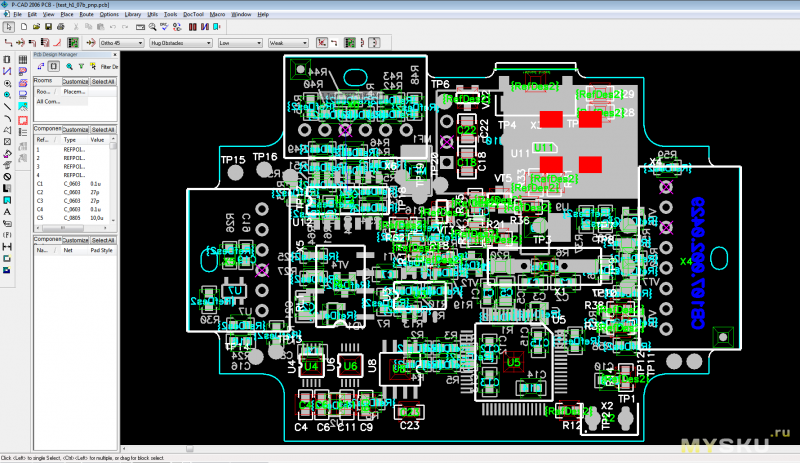
Удалять что-то определенное или все кроме чего-то определенного очень удобно через Options -> Selection Mask. Там выделяем галочками что можно выделять и на каких слоях и потом просто выделяем мышкой всю плату. Выделенными станут только разрешенные элементы.
Дальше можно пойти двумя путями: экспортировать список всех компонентов с обеих сторон и дальше при открытии файла в программе установщика выбирать нужную сторону, или сохранить две стороны в отдельных файлах. Первый вариант проще и быстрее, но в нем координаты X всех компонентов с нижней стороны примут в программе установщика отрицательные значения. В том числе и в настройки платы нужно будет забивать координаты реперных знаков со знаком минус по оси X. Это ни на что особенно не влияет, просто не слишком удобно если придется что-то проверять или подстраивать 🙂
Во втором варианте придется побольше повозиться, но все координаты будут иметь положительное значение X.
Итак, если решили сделать как проще, по первому варианту, то сразу идем в File -> Reports, ставим там галочку на Pick and Place Locations (csv):
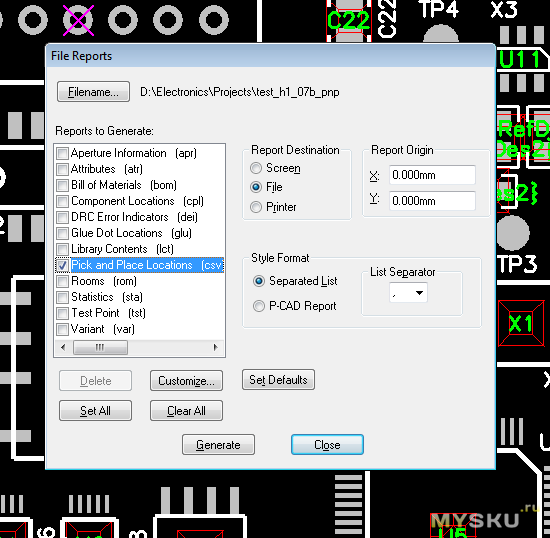
и жмем кнопку Customize. В первой вкладке меняем расширение на csv и убираем галочку Include Report Preface:
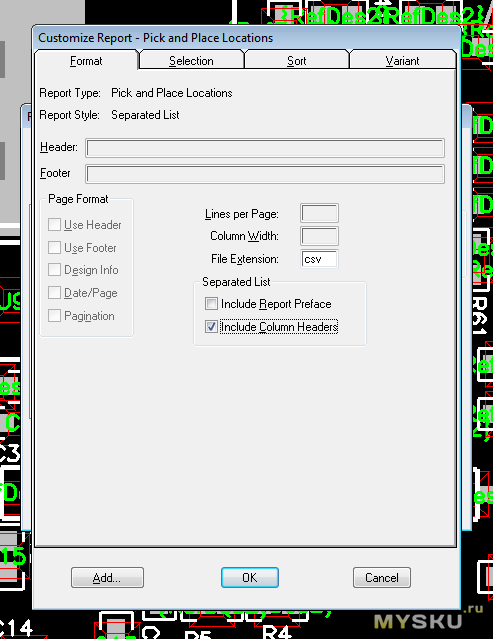
Во второй вкладке ставим крестики на строках RefDes, Type, Value, LocationX, LocationY, Layer и Rotate:
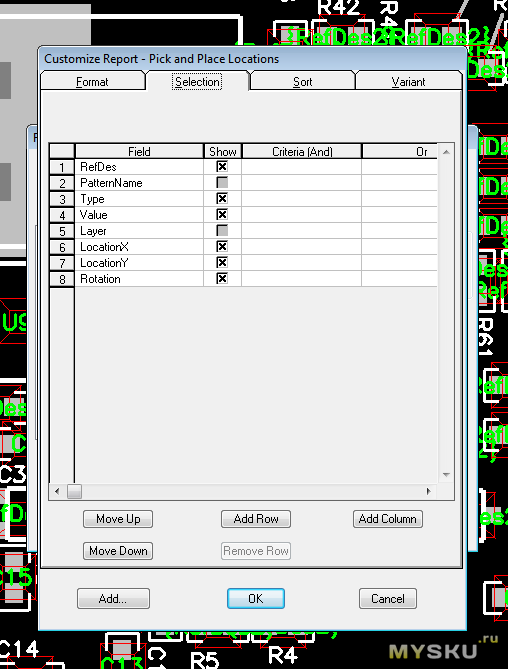
Значения RefDes, LocationX, LocationY и Rotate необходимы для программы установщика, Layer так же нужен для корректного выбора стороны установки, а Type и Value используем для формирования поля Explanation, которое так же требуется установщику. Жмем Ok, убеждаемся, что выбраны варианты File и Separated List и жмем Generate. Теперь в папке с платой у нас есть файл xxxx_pnp.csv для двух сторон платы.
Можно переходить к обработке файла в Excel 🙂
Второй вариант:
Нужно удалить все компоненты с нижней стороны и сохранить опять под новым именем, например xxxx_top_pnp.pcb:
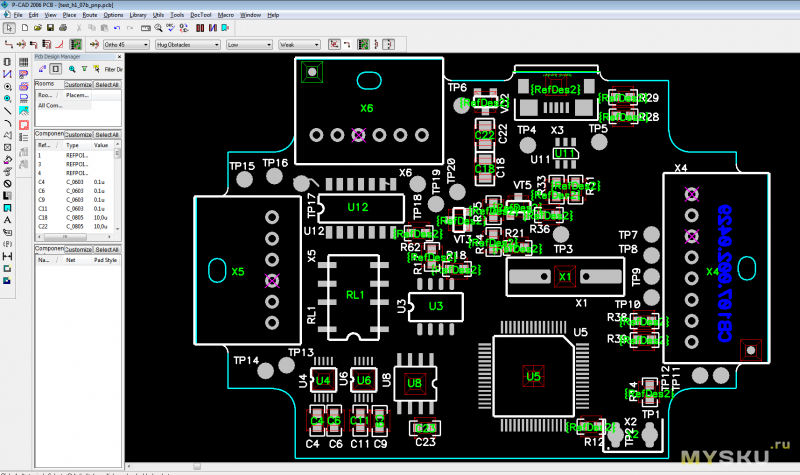
Верхняя сторона готова к экспорту списка для установки. Идем в File -> Reports и действуем как описано в первом варианте. В папке с платой у нас появляется файл xxxx_top_pnp.csv для верхней стороны платы.
Теперь открываем предыдущий вариант платы xxxx_pnp, в котором удалено все кроме компонентов на обеих сторонах и удаляем все компоненты на верхней стороне:
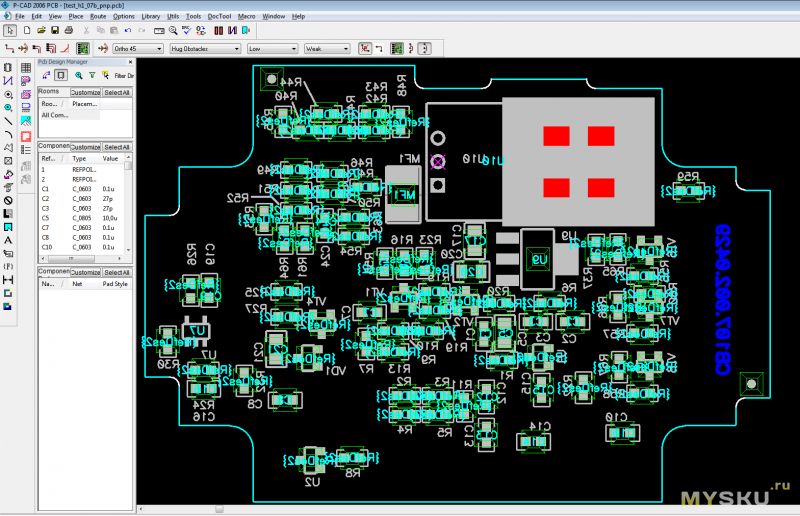
Сохраняем под новым именем, например xxxx_bottom_pnp.pcb
Теперь выделяем абсолютно все и переворачиваем кнопкой F. Все что было на нижней стороне перейдет с зеркальным переворотом на верхнюю сторону, остальное (например границы платы) просто зеркально отразится:
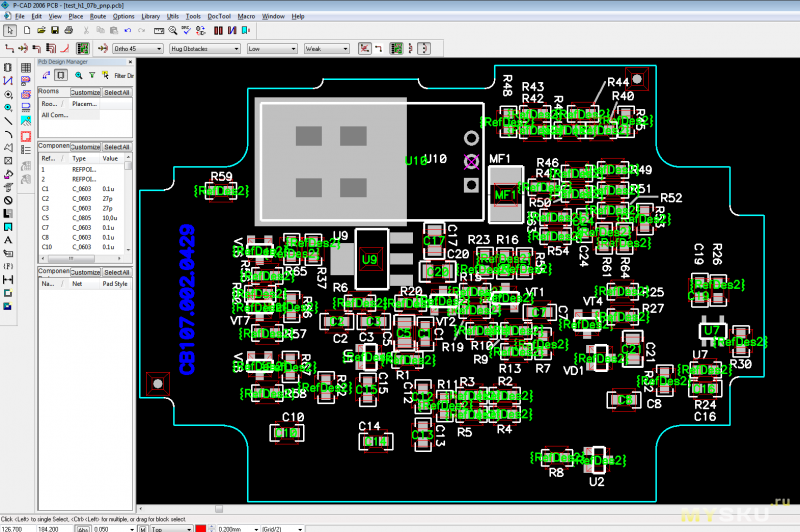
Это нужно для правильных координат, ведь станок будет «видеть» плату именно в таком виде.
Повторяем File -> Reports и так далее, только теперь сформируется файл xxxx_bottom_pnp.csv
Все, у нас есть файл для установки на верхнюю сторону и файл для установки на нижнюю сторону (или единый для обеих сторон). Но их нужно слегка подправить. Открываем в Екселе файл xxxx_top_pnp.csv:
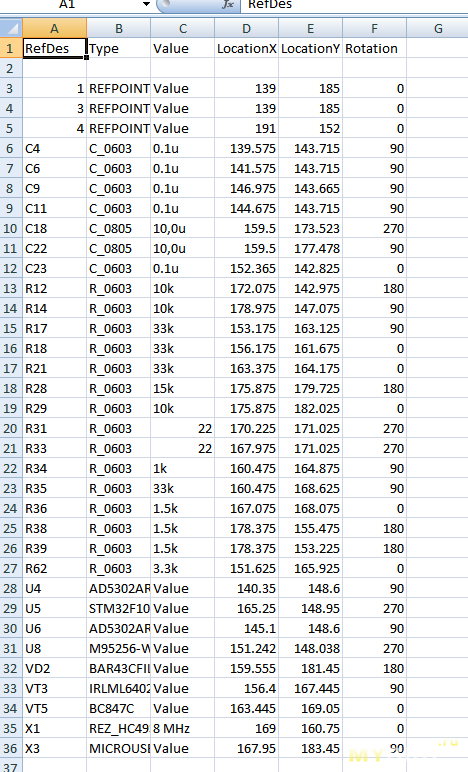
Для начала меняем формат всех колонок на «Текстовый». Потом удаляем строки с компонентами, которые не нужно ставить. Теперь нужно изменить названия полей координат с LocationX/LocationY на MidX/MidY. И добавить поле Explanation. В него можно скопировать значения из Value или Type, а можно объединить их. Лично я использую для формирования значений этого поля формулу:
=ЕСЛИ(СОВПАД(C3,"Value"), B3, СЦЕПИТЬ(B3, " - ", C3))То есть если поле Value (номинал) содержит слово «Value» (значит, что номинал не задан, например для микросхем/диодов/транзисторов и т.п.), то подставляем только значение из Type, иначе объединяем через тире с пробелами Type и Value. Размножаем эту формулу по всем строкам:
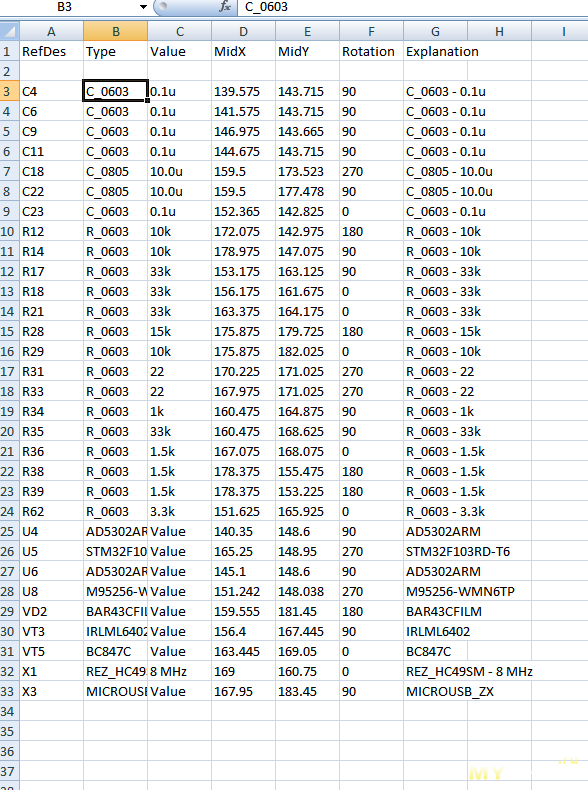
Все, файл готов, сохраняем его в тот же формат .csv.
Кстати, следите за тем, чтобы в значениях полей не было запятых, потому что Ексель при сохранении не обрамляет значения кавычками и запятая в значении будет воспринята как разделитель.
Аналогично поступаем и с .csv для нижней стороны.
Дальше идем в Файл -> Выходные файлы для сборки -> Generates pick and place files:
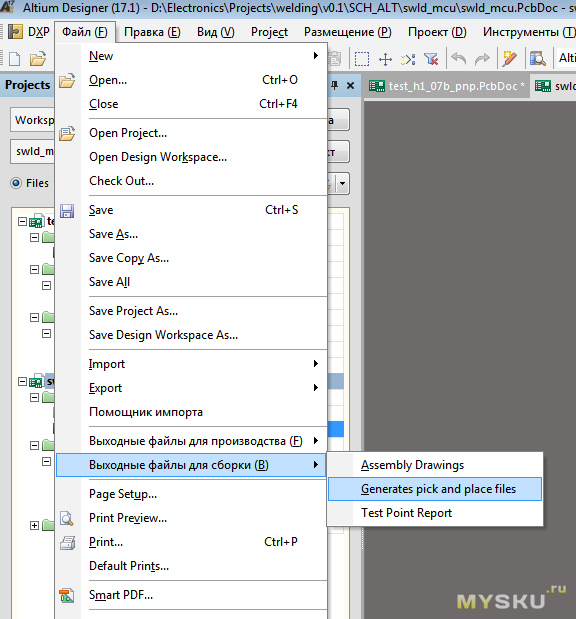
В появившемся окне убеждаемся, что все галочки и переключатели установлены как на скриншоте:
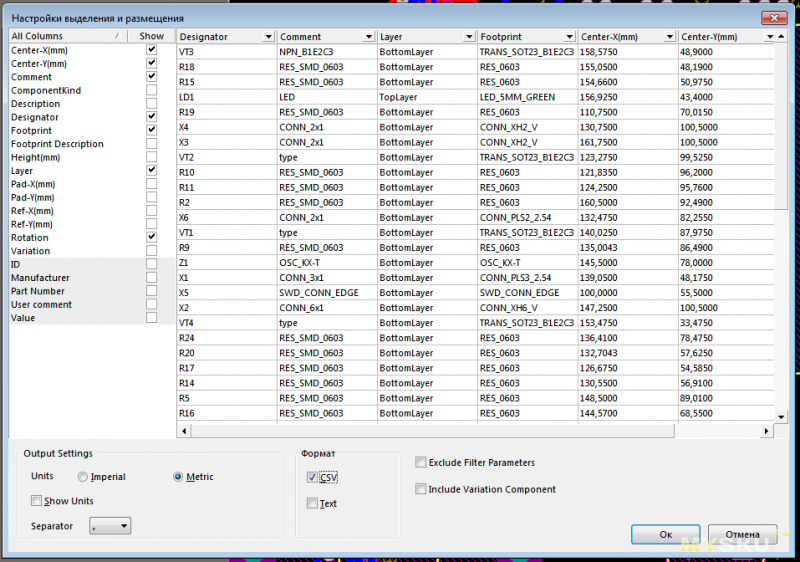
И жмем Ok. В подкаталоге Project Outputs for <имя проекта> появляется файл .csv со списком компонентов для установки и этот файл можно сразу скармливать программе установки, она его сожрет без всяких доработок 🙂
Файлы со списками готовы, копируем их на компьютер станка. Если это отдельные файлы для каждой стороны (с перевернутой нижней стороной), то программа установщика открывает эти файлы молча. Если это один файл для обеих сторон, то при открытии программа спросит какую сторону нужно выбрать из файла:
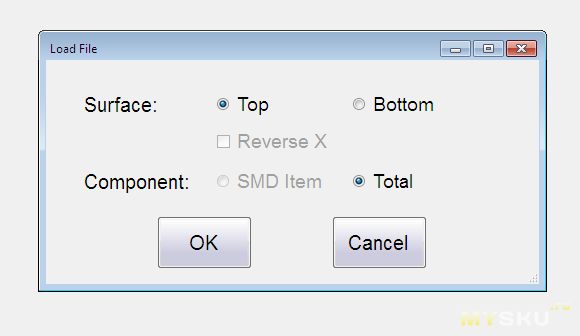
При выборе нижней стороны становится доступна галочка Reverse X и ее нужно отметить.
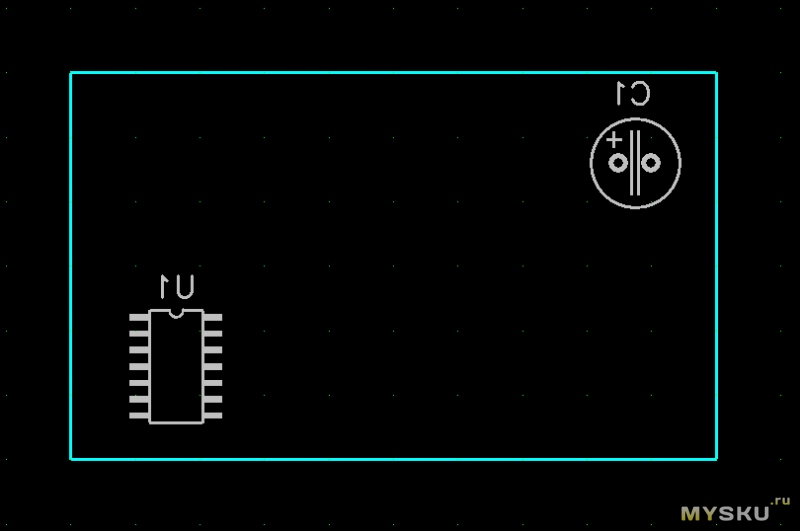
В программе проектирования мы на них смотрим «сквозь» плату, со стороны верхнего слоя, это заметно, например, даже по перевернутым обозначениям. Координаты и у станка и в программах проектирования плат начинаются снизу слева, в данном случае начало координат лежит в нижнем левом углу платы. Таким образом координаты микросхемы X-Y будут 33.0-30.0 (группа Location):
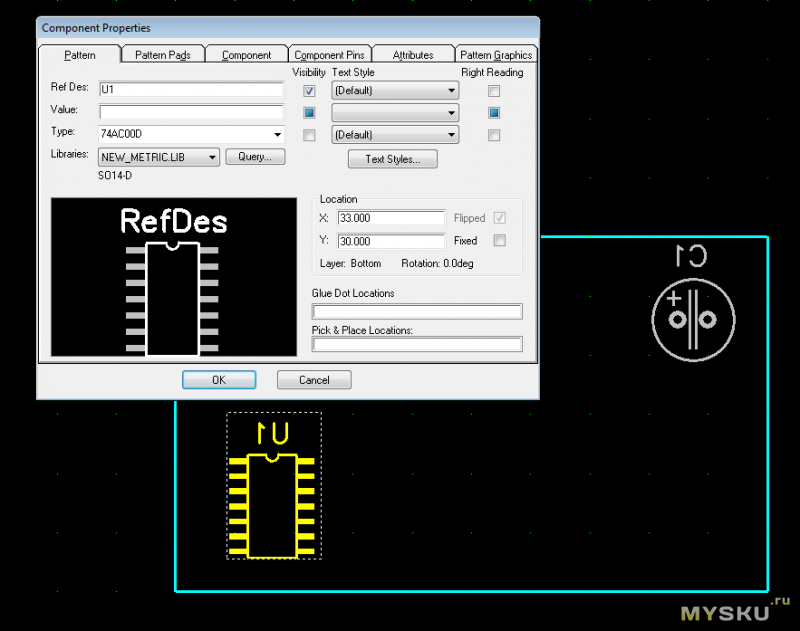
а координаты конденсатора — 67.0-42.0:
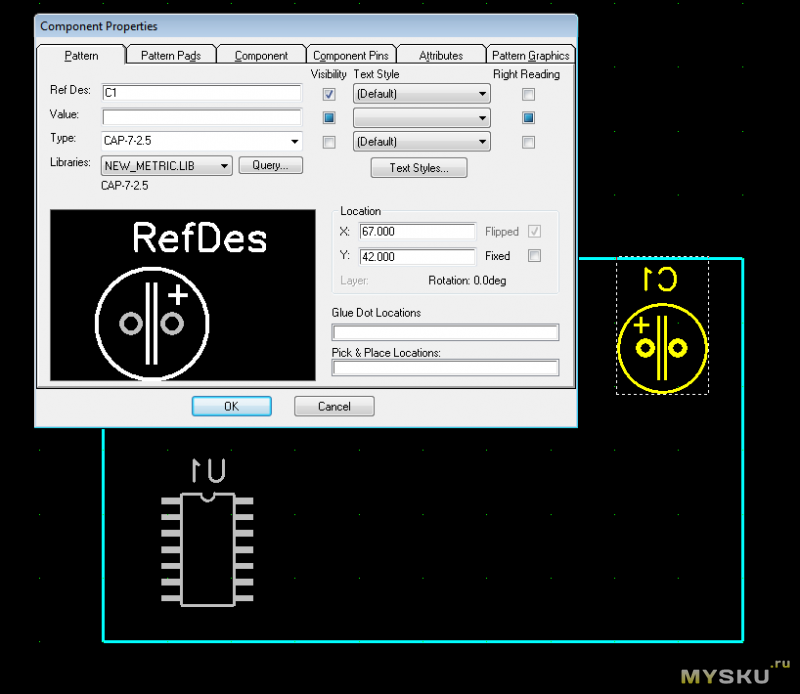
И именно эти координаты и будут выведены в файл PnP.
Но ведь когда нам нужно поработать с реальной платой, мы должны перевернуть ее нижней стороной к себе, и при этом все компоненты отразятся зеркально — которые были слева станут справа, а которые были справа станут слева:
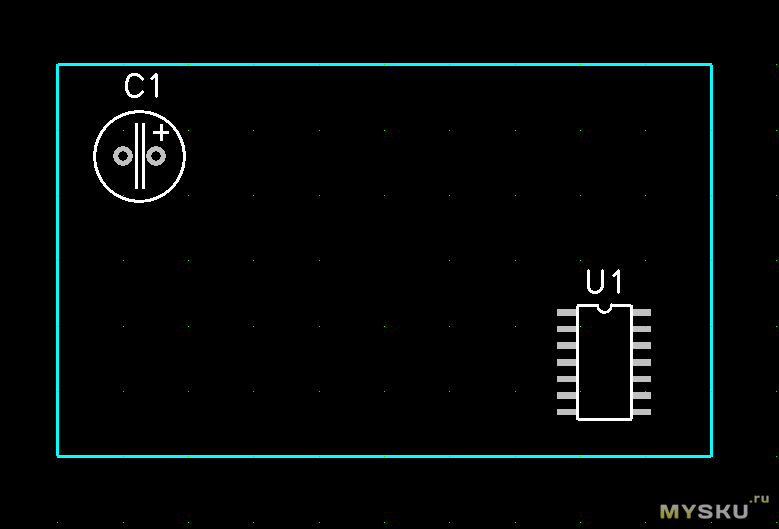
Теперь у микросхемы координаты стали 61.0-30.0:
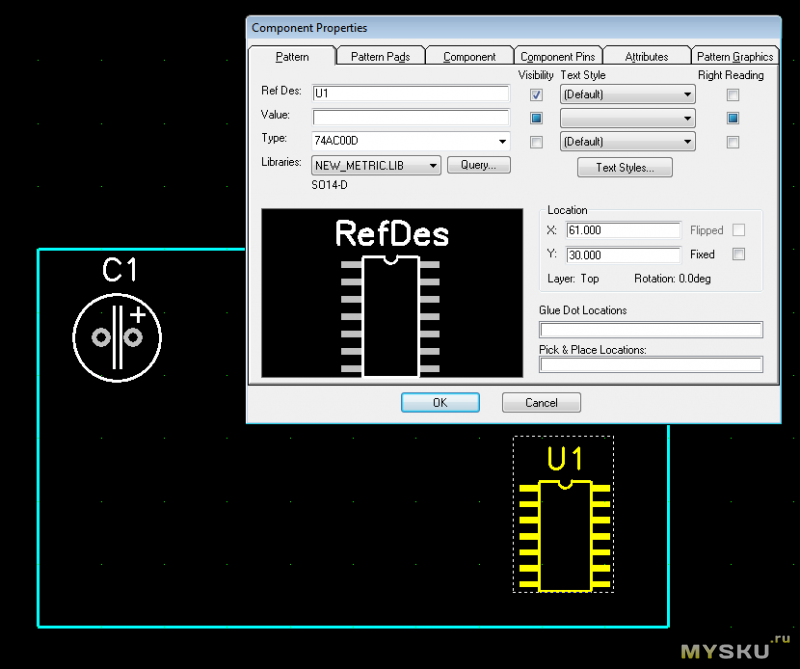
а у конденсатора — 27.0-42.0:
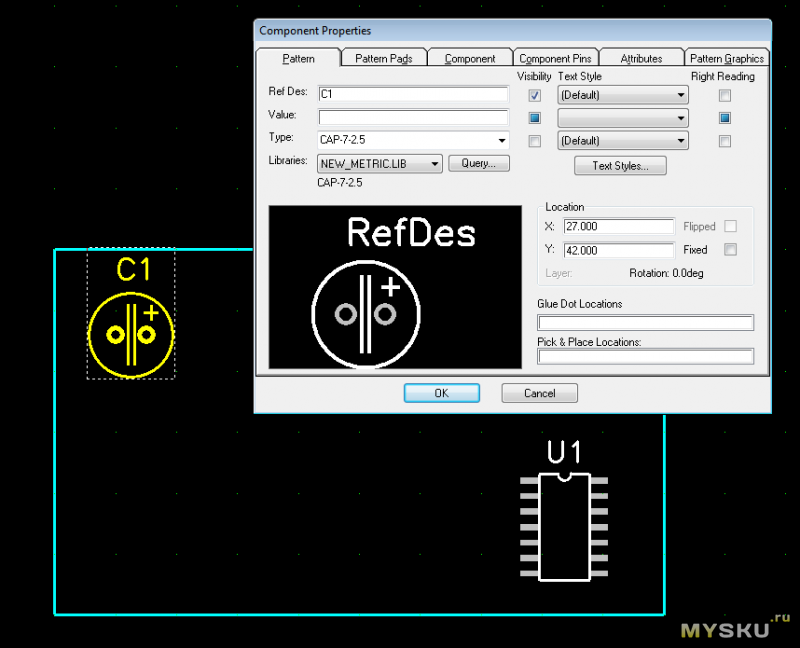
Значит и координаты из файла нужно «перевернуть». Вот это и делает галочка Reverse X — проставляет координатам по X знак «минус» перед значением, то есть фактически зеркально переворачивает их относительно нуля.
Итак, файл открыли:
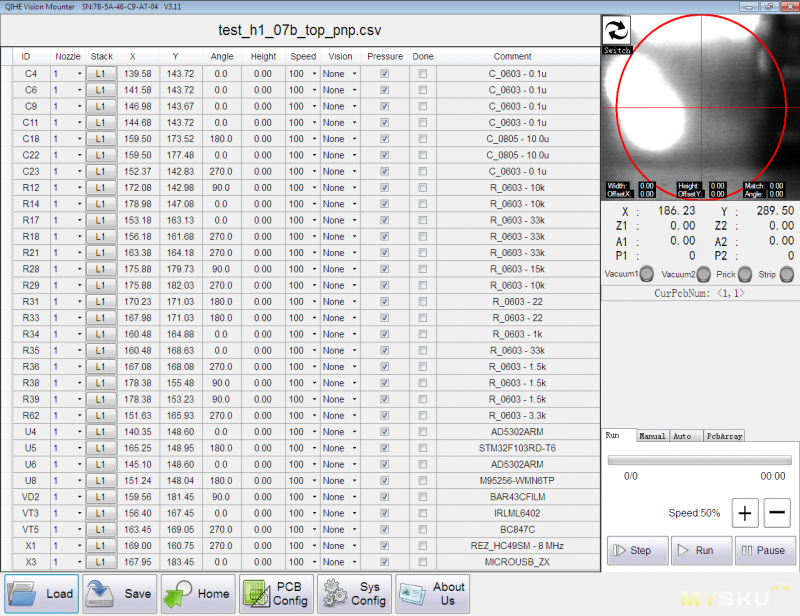
Как видим, список в основном поле программы почти повторяет список из файла .csv, только с добавлением дополнительных полей. Кстати, эти поля можно выводить и сразу из программы проектирования печатных плат — добавить компонентам свойства с соответствующими названиями и сразу присваивать нужные значения. Только тут есть нюансы. Например, если у какого-то компонента не будет такого свойства, то в файл выведется пустое значение, а программа установщика не принимает файлы с пустыми значениями.
Из дополнительных полей мы можем увидеть:
Nozzle — каким соплом работать с этим компонентом. Доступен выбор из списка — 1 — первым (левым), 2 — вторым, 1/2 — можно и первым и вторым.
Stack — из какой позиции какого питателя брать этот компонент. Так же выбор из списка — левый питатель, задний, и лотки для микросхем:
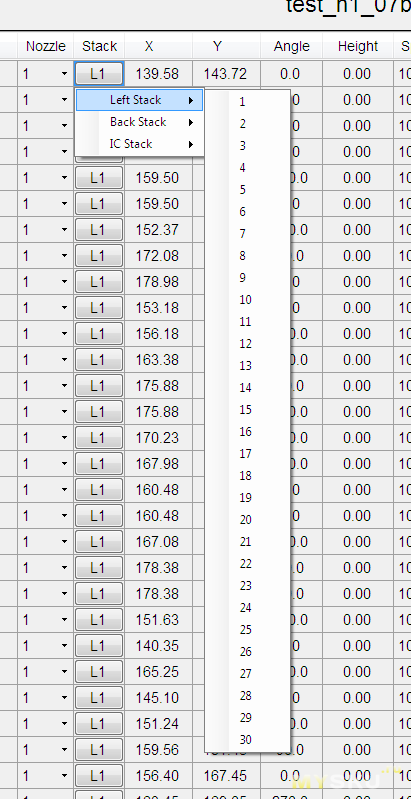
Height — высота компонента. На эту высоту сопло будет недоопускаться при установке компонента на плату или при взятии его из лотка для микросхем. Задается в миллиметрах.
Speed — скорость опускания сопла с компонентом при его установке. Доступен список в процентах с шагом 10:
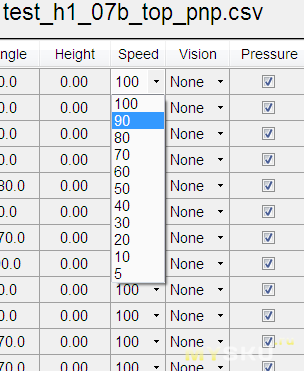
Vision — коррекция положения компонента по нижней камере. Доступен список — None (не корректировать), Quick (быстрая коррекция) и Accurate (точная коррекция):
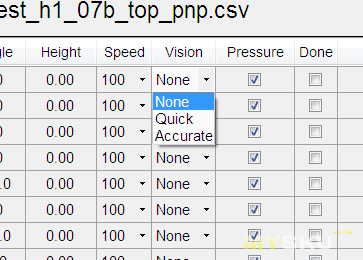
Галочка Pressure — подавать ли в сопло избыточное давление после установки компонента на плату.
Галочка Done — говорит о том, что компонент уже установлен, его ставить не надо. Эти галочки заполняются автоматически по мере установки компонентов, так что остановив выполнение программы потом можно продолжить установку с первого неустановленного компонента. Или можно перед установкой вручную отметить эту галочку у тех компонентов, которые ставить не нужно.
Самая левая часть строк (перед колонкой ID) предназначена для выделения строк. Выделять строки можно для:
— установки только выделенных компонентов. Для этого нужно выделить нужные компоненты, щелкнуть правой клавишей мыши и выбрать из выпавшего меню пункт Place Selected Components.
— задания одинакового значения параметров для всех выделенных строк. Например, выделяем все строки с резисторами 0603 15к и в любой из выделенных строк ставим значение Stack в L14. Автоматически во всех выделенных строках этот параметр поменяется на это значение. Так же можно изменить и любой другой параметр, включая галочки, списки, числовые значения.
— удаления выделенных строк. Выделяем, жмем Del и подтверждаем удаление.
Нажатие правой кнопки мыши на списке вызывает выпадающее меню, в котором можно:
— добавить новый компонент (новую строку) в разных вариантах — с нулевыми координатами, с текущими координатами сопла, с текущими координатами камеры;
— установить текущему компоненту (на котором щелкнули) текущие координаты сопла или текущие координаты камеры;
— передвинуть на координаты текущего компонента сопло или камеру;
— выделить все строки с таким же значением того параметра, который в данный момент выделен. Например, выделяем параметр угла компонента, кликаем на нем правой кнопкой и выбираем Select The Same:
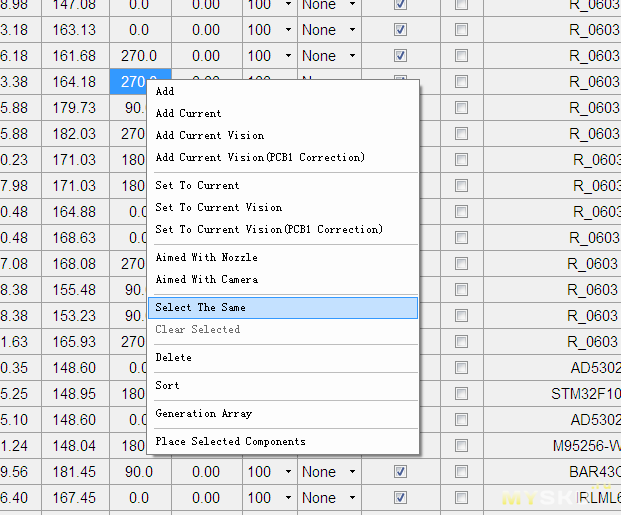
В результате выделяются все строки, в которых параметр угла равен тому, который был выделен:
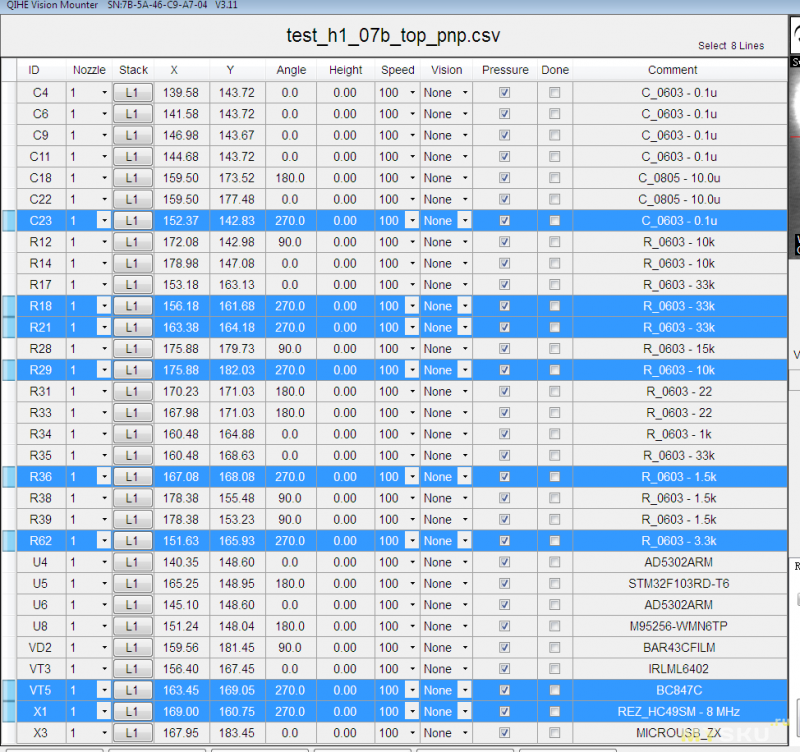
Все компоненты настроены, для них указаны позиции в питателях, сопла, скорость, режим визуальной коррекции и т.д. Теперь переходим в настройки платы — кнопка PCB Config внизу. Первым делом идем во вкладку Config и настраиваем параметры реперных меток, используемых в нашей плате.
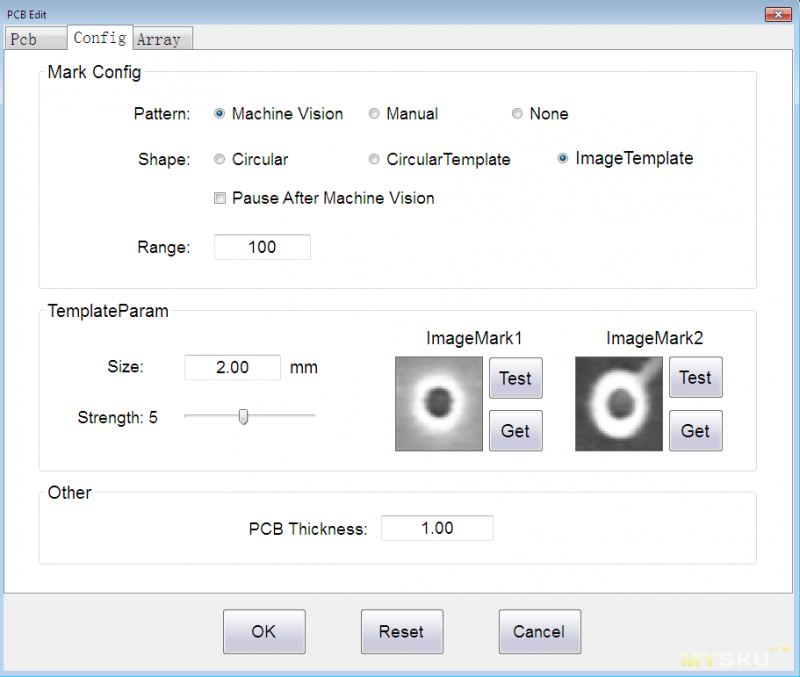
Этот установщик работает с одной или двумя реперными метками на плату. По одной он может определять только смещение плат, по двум — еще и угол их поворота. Желательно всегда использовать две метки.
Выбираем Pattern:
— если хотим, чтобы установщик сам находил, распознавал и центрировался на реперных метках, то выбираем Machine Vision.
— если хотим, чтобы станок оставлял возможность точного центрирования на метках оператору в ручном режиме, ставим Manual.
— и если вообще не собираемся делать коррекцию по реперным меткам, ставим None. В этом случае предполагается, что платы всегда устанавливаются абсолютно одинаково и точно и нет нужды во внесении поправок на погрешность установки платы.
Выбираем Shape:
— Circular или Circular Template — метка представляет собой стандартный кружок. Отличие этих параметров в том, что просто Circular будет искать любой круг в радиусе обнаружения, а Circular Template будет искать круг заданного диаметра.
— ImageTemplate — метка представляет собой что-то нестандартное.
Галочка Pause After Machine Vision ставит установщик на паузу после того как он в автоматическом режиме распознал и определил координаты метки. Оператор может проконтролировать точность распознавания и при необходимости поправить перед тем как продолжить.
Range говорит установщику в каком радиусе от предполагаемых координат искать и пытаться распознать метку. Это ограничение вводится для того, чтобы станок не принял за метку какое-то соседнее отверстие или контактную площадку, попадающие в поле зрения камеры.
Группа TemplateParam отвечает за размер меток и их вид.
Size говорит станку какого размера метку нужно искать. Это или диаметр круга для Circular Template или размер картинки для ImageTemplate.
Strength устанавливает степень соответствия искомого изображения. Если метка имеет высокую контрастность и повторяемость от платы к плате, то это значение можно поставить побольше для бОльшей точности определения центра метки. Если метка видна плохо или ее изображение может слегка варьироваться от платы к плате, то это значение лучше сделать поменьше. При неправильно настроенном этом параметре установщик может вообще не находить метку (при слишком высоком значении) или видеть ее там, где ее нет (при слишком низком значении).
ImageMark1 и ImageMark2 отвечают за нестандартный тип первой и второй реперных меток соответственно — например, квадратные контактные площадки, какие-то знаки или буквы на плате и т.п. Они активны только если выбрана опция ImageTemplate в параметре Shape. При нажатии кнопки Get установщик сохранит область из центра текущего изображения камеры размером, установленным в Size. Этот кусок изображения будет служить эталоном при автоматическом поиске и распознавании меток. Следует обратить внимание, что центром метки будет считаться центр этого куска изображения, так что перед тем как нажать Get следует выставить центр камеры точно в центр метки, это важно. Кнопка Test включает распознавание метки и накладывает на изображение камеры бирюзовый квадрат (или круг) вокруг распознанной метки:
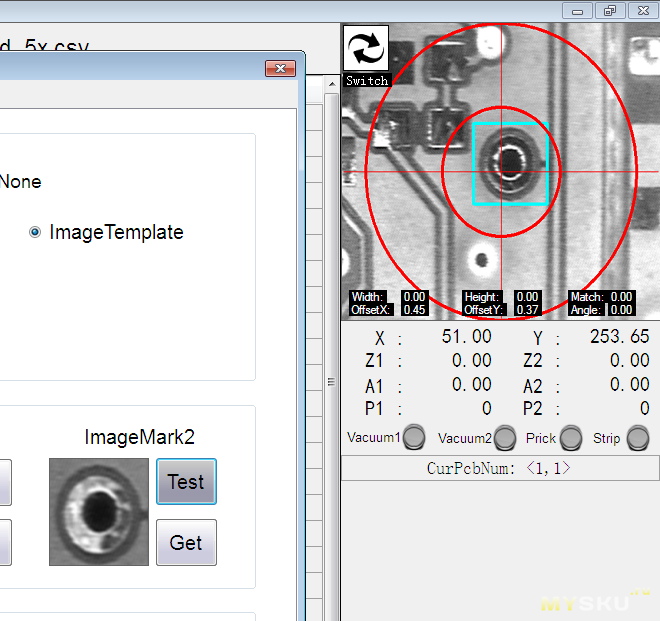
Это помогает проверить насколько правильно были заданы параметры метки.
Теперь переходим во вкладку PCB, где нужно настроить координаты реперных меток. Тут можно настроить до 50 плат — это группы PCB1, PCB2, PCB3 … PCB50. Если Вы ставите в установщик одновременно три платы, значит настраиваете параметры в трех группах, например PCB1, PCB2 и PCB3 , в остальных группах галочки Enable должны быть отключены. При этом можно настроить, скажем, 10 плат PCB1—PCB10, но если в очередной раз нужно будет поставить компоненты только на 3-ю и 5-ю платы, то можно просто снять галочки во всех группах кроме PCB3 и PCB5, а позже опять поставить их.
Mark1 и Mark2 задают координаты первой и второй реперных меток в системе проектирования платы. Эти координаты берутся в программе проектирования и во всех группах имеют одинаковое значение.
Например, тут координаты первой метки равны 139.0-185.0, их и нужно вносить в поля Mark1.
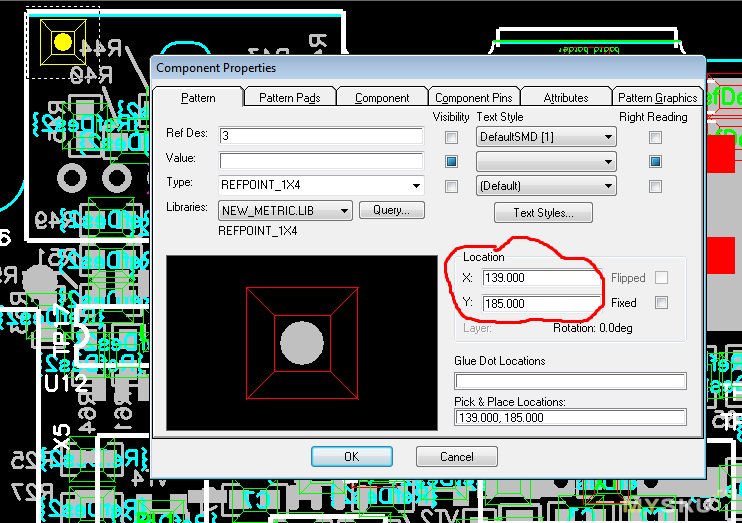
Если из проекта был выведен список компонентов с обеих сторон и при его импорте в программу установщика была выбрана нижняя сторона с зеркалированием координат X, то координаты по X в Mark1 и Mark2 нужно вводить отрицательными. К примеру, если в системе проектирования координата X у реперной метки равна 110.0, то сюда ее нужно вписать как -110.0.
Real1 и Real2 — это координаты этих же меток уже на реальных платах, установленных в станке. Для каждой метки нужно подвести к ее центру верхнюю камеру и нажать Set XY. Эти координаты служат отправной точкой для автоматического поиска реперных меток. При работе установщик подводит к этим координатам камеру и начинает искать здесь реперную метку по настроенным параметрам.
Это не значит, что все эти координаты нужно вводить после каждой установки плат. Нет, они вводятся только один раз, ведь платы в установщик всегда устанавливаются одинаково, так что и реперные метки всегда будут находиться в примерно одинаковых координатах. Может быть только небольшая погрешность, например, из-за неровного края отломанной от панели по скрайбированию платы (скрайбирование — прорезание текстолита по контурам плат примерно на треть толщины сверху и снизу), которую установщик и компенсирует, распознавая метки и точно определяя их центр.
Итак, настроили метки для всех плат, что дальше?
Теперь нужно сохранить файл кнопкой Save внизу главного окна. Если Вы открывали общий файл с компонентами и верхнего и нижнего слоев, то программа в диалоге сохранения автоматически добавит в конце имени файла "_top" или "_bottom", смотря какой слой Вы выбрали при открытии. Иначе имя для сохранения будет таким же, по которым .csv файл был открыт.
Программа сохраняет с тем же расширением — .csv, но это уже не совсем тот самый «comma separated values» формат. Начинается он в правильном формате — списком компонентов со всеми настроенными параметрами (сопла, позиция в питателе, режим визуальной коррекции т.д.) но после этого списка в файл пишутся и все те настройки, которые были внесены в разделе PCB Config — вплоть до образов пользовательских реперных меток, захваченных с камеры. А так же настройки лотков для микросхем, хотя они находятся в системных настройках. И это логично — для каждого вида плат могут понадобиться уникальные лотки под конкретный набор микросхем, так что сохранять настройки лотков в файле конкретных плат — отличная идея. И вот эти дополнительные настройки хранятся в файле уже совершенно не в соответствии с форматом .csv, хотя и в текстовом виде. Так что открыть этот файл в том же Екселе, чтобы что-то подправить, не получится.
И вот теперь можно нажимать Start в программе или на передней панели станка и смотреть как он работает за Вас 🙂
Это если был установлен режим Machine Vision и снята галочка Pause After Machine Vision. Иначе установщику придется помочь с определением реперных меток. В режиме Machine Vision с установленной галочкой Pause After Machine Vision нужно будет просто проконтролировать как он находит центры меток и кнопкой Pause/Cont подтверждать ему после каждой метки. При этом перед продолжением можно подкорректировать положение если станок сам не совсем точно определил центр. В режиме Manual все то же самое, но только станок сам не будет пытаться найти метку и ее центр, так что корректировать руками придется практически каждую метку.
Ниже в видео показаны три режима поиска реперных меток станком. В первом режиме установщик в полностью автоматическом режиме проходит по всем меткам, распознавая их, находя центр и переходя к следующей метке. Во втором режиме (с установленной галочкой Pause After Machine Vision) он так же сам распознает метки, находит их центр, но после этого встает на паузу, ожидая подтверждения оператором (нажатия кнопки Pause/Cont). В третьем режиме (Manual) установщик только подводит камеру к предполагаемым координатам метки (заданным в настройках платы), но не пытается определить ее центр, хотя саму метку распознает — это видно на изображении с камеры (в правом верхнем углу). Обратите внимание, что метки смещены от центра, но станок не пытается скорректировать это смещение, в отличии от двух предыдущих режимов, он оставляет это за оператором.
И еще одно видео — установка компонентов на две одинаковые платы.
Небольшие пояснения к видео — в начале видно, что я отключаю реперные метки с трех плат из пяти, тем самым исключая эти платы из работы. Вообще файл рассчитан на работу с пятью платами, но для более короткого видео я взял только две платы, поэтому остальные три отключил.
Некоторые компоненты я предварительно установил на плату вручную. Это не потому что с ними какие-то проблемы у станка, просто так получилось 🙂 И в начале видео видно, что я для этих компонентов устанавливаю в списке галочку Done, чтобы программа знала, что они установлены. Из-за этого программа при старте работы и спрашивает «Продолжить или начать заново?». Начать заново — программа очистит галочки Done у всех компонентов и будет ставить все что есть в списке. Продолжить — программа не будет устанавливать компоненты с галочкой Done.
На видео видно, что одна большая и одна мелкая микросхемы при установке на плату чуть съехали в сторону — это из-за очень толстого лужения производителем плат. На второй плате эти же микросхемы сели без сползания и отлично попали на свои площадки, в конце видео я привел их фотографии под микроскопом. Так же не попал в отверстия один из разъемов miniUSB, почему- фиг знает 🙂 Где-то один из 20 разъемов не попадает. Может быть при проектировании платы я не точно указал центр разъема как точку установки…
Микросхемы с мелким шагом — TQFP64 и MSOP10 устанавливаются с точной коррекцией по нижней камере. Остальные микросхемы, miniUSB и кварц — устанавливаются с быстрой коррекцией по камере. Остальные компоненты ставятся без визуальной коррекции. Скорость работы — по умолчанию, 50% 🙂 И сорри за звуковой фон и за качество монтажа — мой слабый рабочий комп едва шевелился в видеоредакторе, так что было не до лоска 🙂
И эти платы после печки еще до мытья:

После 12 минут мытья в УЗ-ванне, 5 секунд ополаскивания в дистиллированной воде и 30 минут сушки при температуре 110 градусов не останется ни следов флюса, ни разводов, ни налета — платы будут девственно чисты 🙂
Коротко в целом по станку:
+ есть стандартные китайские огрехи и некоторая экономия, но в целом сделан очень и очень неплохо, я ожидал худшего.
+ работает практически из коробки, хотя для наилучшего результата тщательная настройка требуется.
+ механика достойного качества, работает не очень шумно, как и помпа.
+ встроенный компьютер при всей его слабости легко справляется с управлением станком.
+ цена вполне оправдана возможностями 🙂
+ поддержка производителя отвечает по email довольно оперативно и по делу.
— требует очень много места, на стандартный стол со столешницей глубиной 60 см не встанет — у него между ножками 62 см, к тому же требует наличие доступа с трех сторон (ну или как минимум спереди и сзади).
— вопреки заверениям продавца, не способен точно ставить корпуса размером с TQFP-144 и больше.
— концевики механические, неточные (обычные микрики), хотя от их точности здесь зависит очень многое, очень желательно сразу менять на оптические.
— нет питателей на ленты 24 мм и вибролотка.
Коротко в целом по софту:
+ гораздо более гибкий и мощный, чем я ожидал, предусматривает множество моментов, о которых я даже не задумывался раньше.
+ весьма удобный для работы со списками компонентов.
+ довольно развитые средства работы с несколькими платами.
+ обширные настройки и калибровки.
+ умеет работать с пользовательскими реперными метками.
— нет ни одной горячей клавиши, что бывает весьма неудобно.
— совершенно не документирован.
— нет рисок на линиях поверх изображения с камер для более удобного центрирования, пришлось выкручиваться варварскими методами — матовый скотч с нарисованными маркером рисками :))
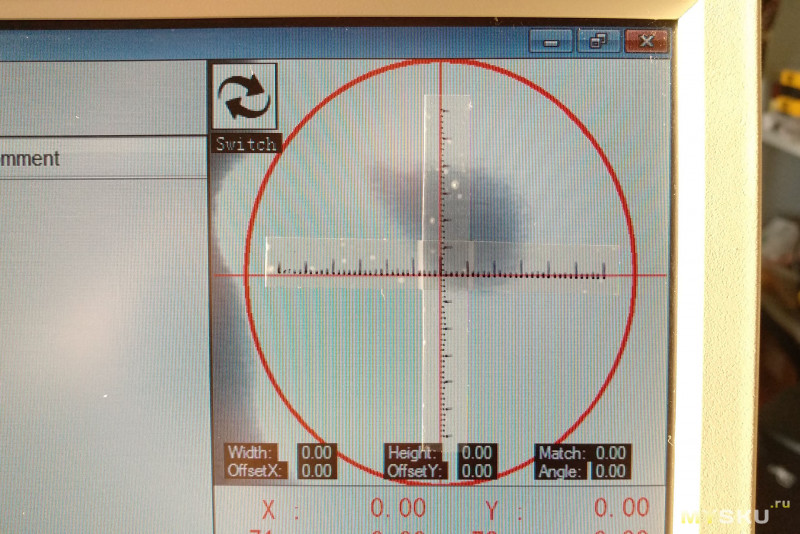
Спасибо всем, кто хотя бы попытался прочесть хотя бы половину моей писанины :))))
Если остались любые вопросы задавайте, постараюсь ответить 🙂