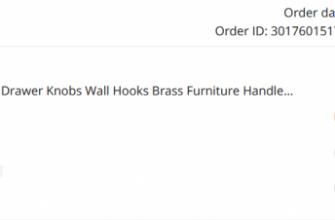- Цена: 9,5$
Сегодня хочу поделиться с общественностью пожалуй самым популярным применением сего программатора — прошивкой принтера Samsung ML-2160. В определенных кругах известно как «унижение принтера ml-2160». Тема старая, но все равно много кто и сейчас «напарывается на грабли» при прошивке сего устройства. Кому интересно — прошу под кат. Осторожно — много фото!
Хочу начать с того, что в свободное от работы время я для развлечения и тренировки мозга и рук чиню всякую микропроцессорную электронику. Однажды пришел ко мне знакомый с просьбой «почини принтер». Был это популярный тогда Samsung ML-2160. И выглядел как недавний подопытный: 
Хитрый самсунг хотел денег за родные картриджи, ну а людей exUSSR ставит в ступор цена оригинального картриджа — мы ведь лазерный принтер купили чтобы было дешево 😉 Первые версии принтера можно было откатить на старую прошивку без особых проблем, но в следующих прошивках такую возможность убрали. В общем вечер гугла и мы заказываем программатор. Заодно рекомендую купить USB TTL-UART, чтобы видеть что нам отвечает принтер во время прошивки. Через пару недель к нам приезжает наш красавец:

и внутри:



На этом месте все обычно подключают программатор, качают последнюю версию софта с офсайта, ставят, запускают, наблюдают радостное окно программы, которая нашла программатор: 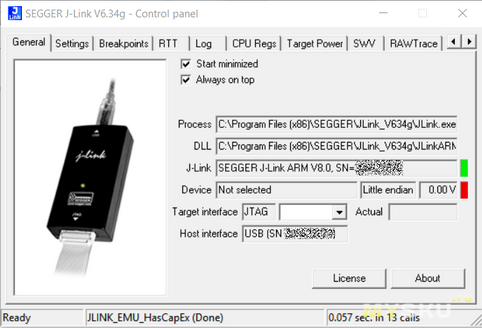
Но счастье их длится не долго: 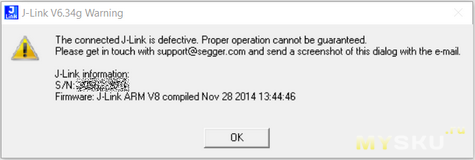 Говорят, некоторые после этого получают кирпич из программатора. Всех остальных просто задалбывает это окно. А всего лишь нужно было поставить софт v4.92 (setup_jlink_v492.zip). Сразу оговорюсь, что весь необходимый софт оставлю в конце обзора. Теперь включаем принтер. Кладем лист бумаги зажимаем и держим кнопку PrintScr на принтере примерно 10 секунд. Он радостно заморгает лампочкой и напечатает что-то подобное:
Говорят, некоторые после этого получают кирпич из программатора. Всех остальных просто задалбывает это окно. А всего лишь нужно было поставить софт v4.92 (setup_jlink_v492.zip). Сразу оговорюсь, что весь необходимый софт оставлю в конце обзора. Теперь включаем принтер. Кладем лист бумаги зажимаем и держим кнопку PrintScr на принтере примерно 10 секунд. Он радостно заморгает лампочкой и напечатает что-то подобное: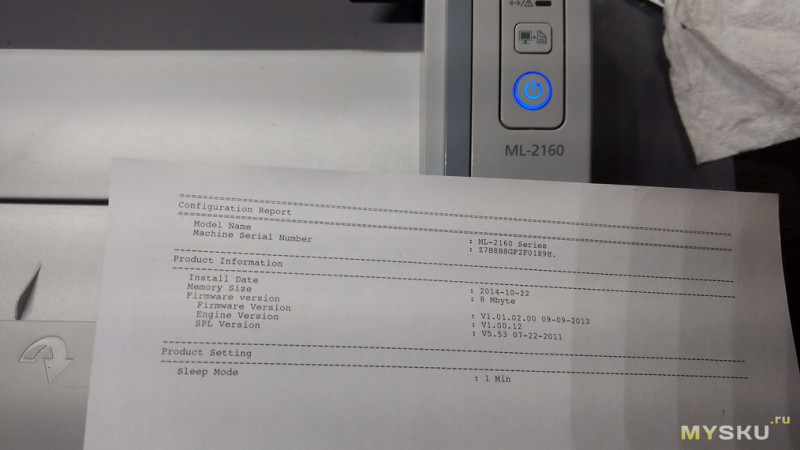 Читаем строку Firmware version, видим версию ….02.00 и понимаем что не зря купили программатор. Теперь ставим драйвера. На случай если у вас их нет — SamsungUniversalPrintDriver22.exe. Windows 10 подхватывает сама. Если вы еще не распаковали мой архив — самое время.
Читаем строку Firmware version, видим версию ….02.00 и понимаем что не зря купили программатор. Теперь ставим драйвера. На случай если у вас их нет — SamsungUniversalPrintDriver22.exe. Windows 10 подхватывает сама. Если вы еще не распаковали мой архив — самое время.
Копируем Boot.bin в c: (чтобы не бороться с проблемами с кодировками итд, хотите экспериментов — редактируйте download.jlink) Если поставили jlink не в каталог по умолчанию — редактируете путь в файле flashme.bat. Минимальный набор софта есть. Можно приступить к потрошению принтера 🙂 Отвертка PH2 — наше все! Отключаем принтер от сети и откручиваем один саморез: и видим плату:
и видим плату:
отстыковываем шлейфы и откручиваем 3 винта. Нам предстоит распаяться вот так:

распиновка разЪема на программаторе: 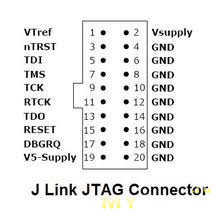
Тут следует обратить внимание что на кабеле распиновка зеркальная! 1 и 2 ногу программатора спаиваем вместе и в зависимости от положения джампера на плате подключаем к 3.3В принтера или нет. Если не хотите разбирать программатор, то померяйте напряжение на закороченном 1 и 2 контакте относительно земли: если там 3,3В есть, то паять к принтеру не надо.
Основная проблема теперь в том, что придется поднимать вторую от угла ногу процессора! Не вторую, по счету, а вторую от угла. Проблема здесь в том, что по инету бродит фото, где написано 2 ногу, фото крупным планом, но процессор другой! Увлекшись фотографированием я сам опять наступил на эти грабли и поднял не ту ногу! Но времени переснимать, к сожалению, не было.
Далее несколько фото того как поднимать ногу иголкой, но нога неправильная. Правильная нога на фото выше!
Процедура такова: капаем припоем (а лучше сплавом Розе/Вуда) на 2 крайних ноги. 
Затем вставляем иголку, греем припой паяльником и поворачиваем немного против часовой стрелки:

Лишний припой убираем оплеткой 
Теперь опускаем первую с края ногу и паяем провода ко всем контактным площадкам. В последнюю очередь паяемся ко второй с краю ноге процессора, предварительно зафиксировав скотчем/изолентой провод. В итоге получается вот такая экибана:
 Еще раз повторюсь, что по этой фото я заметил что не туда припаял провод к процессору.
Еще раз повторюсь, что по этой фото я заметил что не туда припаял провод к процессору.
Паяем его правильно, припаиваем консоль (usb-uart) и подключаем шлейфы назад. Вот так должно получиться: ну и все вместе выглядит примерно так:
ну и все вместе выглядит примерно так: 
Все, с пайкой на пока закончили. Подключаем принтер, консоль, программатор у компьютеру. Если консоль паяли, то ставим например Tera Term, выбираем нужный порт и скорость 115200. Все остальное по умолчанию. Не забываем подключиться к порту.
Подключаем в сеть принтер. Нажимаем принтскрин на принтере и не отпускаем, нажимаем и отпускаем «сеть», ждем 3 секунды и отпускаем принтскрин. Принтер обычно перемагривается лампочками и загорается зеленая. Попутно в диспетчере задач видим устройства «нет подключенного принтера» и «поддержка usb принтера»: 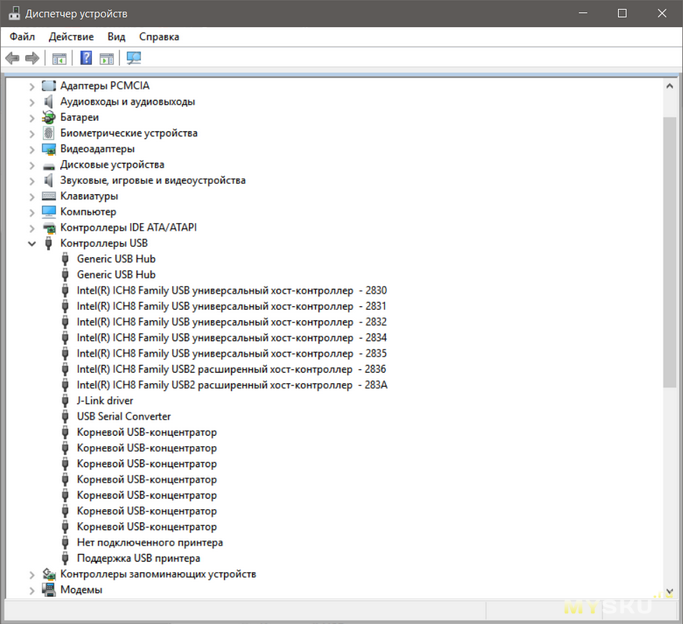
Тем временем в консоли бегут буковки: 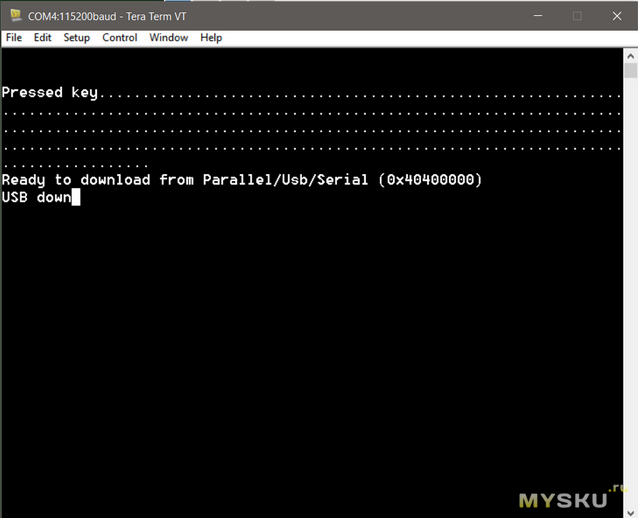
запускаем flashme.bat: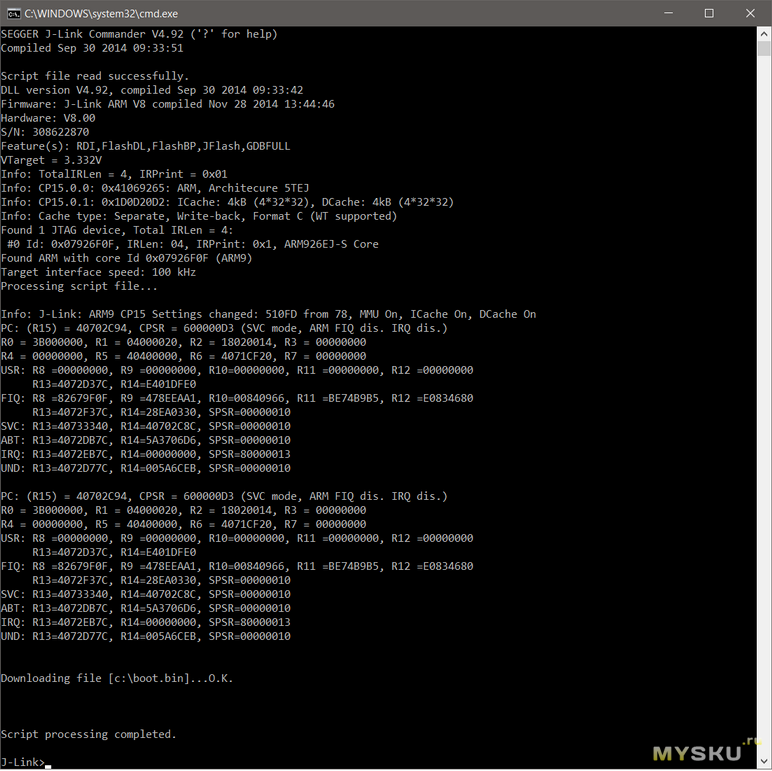
тем временем в консоли (Если честно, я не уверен насчет правильности последующей фотки ибо есть подозрение что я ее мог перепутать делая скрин плохого кабеля 🙁 ):
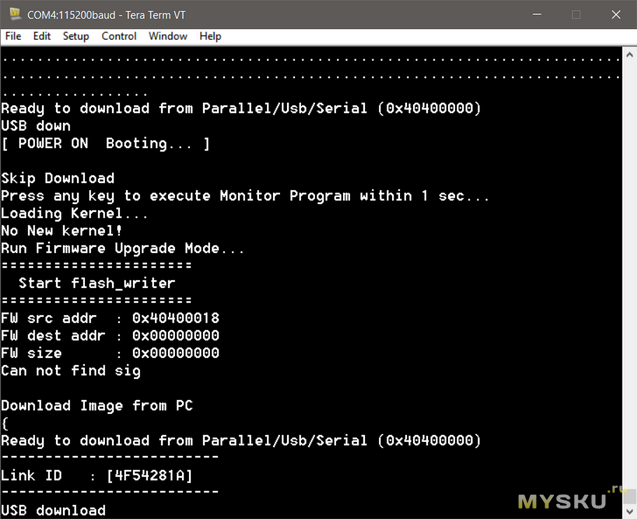
Этими действиями мы закинули загрузчик, и теперь нужно влить новую прошивку. Вливаем MA_2160_05.hd. Для этого перетягиеваем его на usbprns2.exe в проводнике или запускаем из командной строки «usbprns2.exe MA_2160_05.hd» я предпочитаю второй вариант: 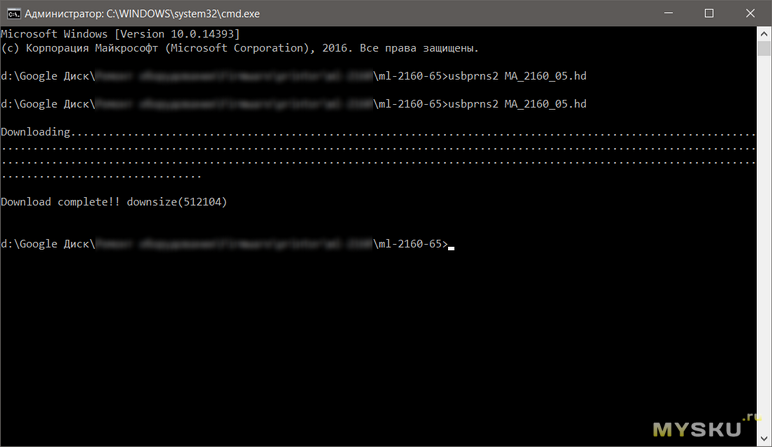 в консоли:
в консоли:
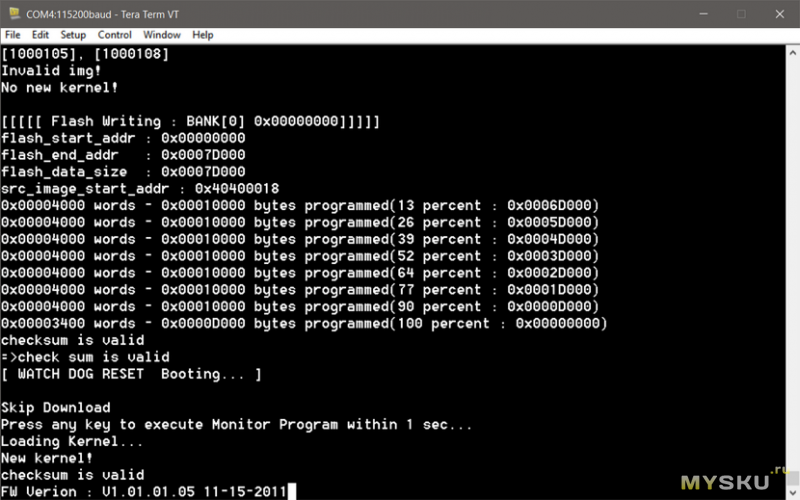
Ну вот и все — принтер унижен! 🙂 Отключаем все от принтера, снимаем плату, распаиваем и собираем все назад. Не забываем заклеить скотчем чип на картридже или вовсе его выковырять.
Напоследок хочу рассказать о проблемах при перепрошивке.
1. Вы припаяли что-то не так и не туда, тогда программа для прошивки не сможет подключиться к процессору, не отобразит регистры, выдаст кучу ошибок итд. Вы это увидите.
2. Случается так, что кабель принтера совсем Г, тогда вы получите вот такое в консоли: 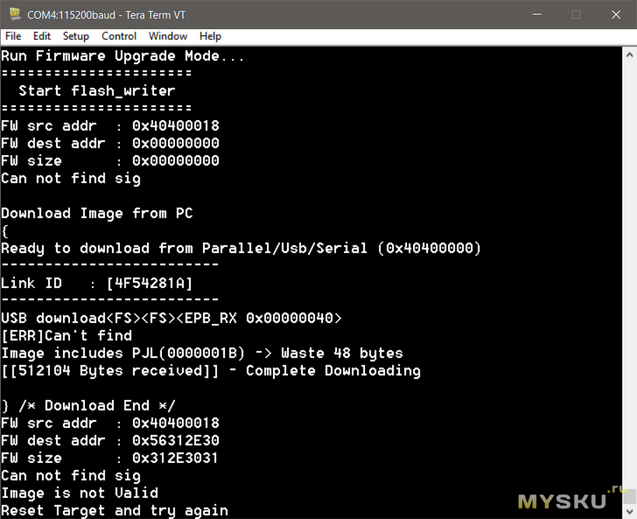 и это, собственно один из не многих случаев, когда нужна консоль. Сами понимаете — оно и тут не очевидно что кабель не очень, а без консоли вообще тоска.
и это, собственно один из не многих случаев, когда нужна консоль. Сами понимаете — оно и тут не очевидно что кабель не очень, а без консоли вообще тоска.
3. Не делайте длинные провода от шлейфа программатора — поймаете помехи.
4. Иногда по какой-то причине принтеры с прошивкой V1.01.02.00 отказываются прошиваться. Лучше сразу обновите до V1.01.02.01 — запустите ML216x_V1.01.02.01.exe, там по ходу разберетесь.
Кое какие фото не моей платы, а взяты с просторов инета — ибо не получились фото, а принтера уже не было…
Вот вроде и все. Будем надеяться что мой опыт кому-то пригодится.
Архив со всем необходимым тут