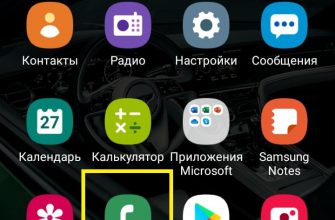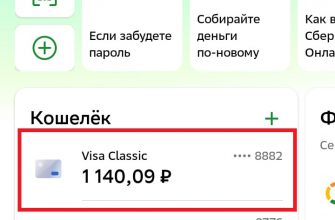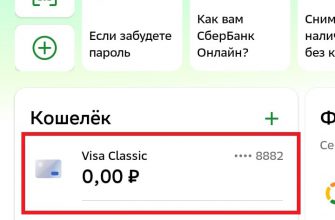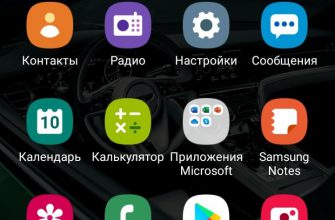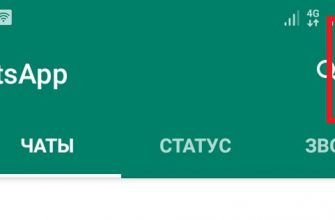Здравствуйте !
Сегодня я расскажу о плагине, который позволит вам следить за статистикой Google Analytics сайта, прямо из своей админ-панели wordpress. Данный плагин хорош ещё тем, что у вас будет возможность наблюдать за статистикой по отдельности для каждой записи или страницы, очень удобная и полезная функция. В общем плагин, о котором я сегодня буду рассказывать, может стать очень хорошим инструментом и помощником, для любителей статистики и аналитики.
Итак, речь сегодня пойдёт о плагине — Google Analytics Dashboard for WP. Установить данный плагин вы сможете прямо из своей админ-панели wordpress. Для этого перейдите по вкладке: Плагины — Добавить новый, введите название плагина в форму поиска, нажмите Enter, установите и активируйте найденный плагин.
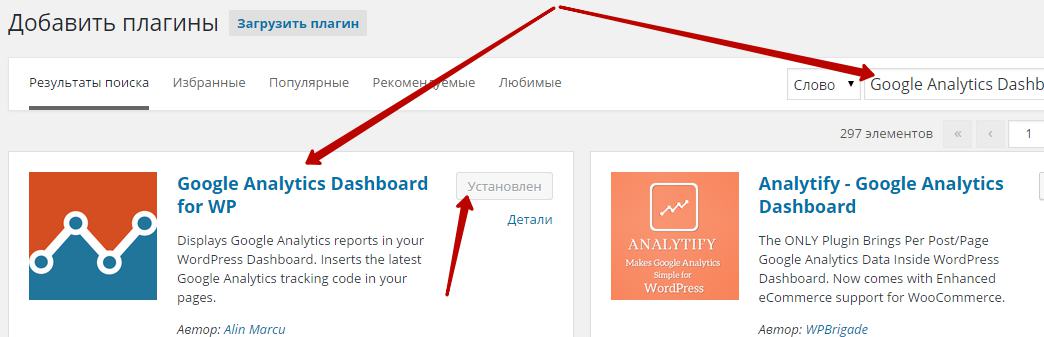
Чтобы настроить плагин перейдите по вкладке: Google аналитика.
Перед тем как мы начнём настраивать плагин, вам необходимо зарегистрироваться в сервисе Google Analytics, чтобы аналитика вашего сайта была доступна для плагина и вы могли наблюдать её из панели wordpress. О том как регистрироваться в сервисе Google Analytics, я рассказывал в статье — Как добавить гугл аналитику на свой сайт ?
Итак, если вы ещё не зарегистрировались в сервисе Google Analytics, то регистрируйтесь, а если вы ранее уже регистрировались в данном сервисе, то тогда двигаемся дальше и приступаем к настройке плагина. На странице — Настройки Google Analytics, нажмите на кнопку — Авторизация плагина.
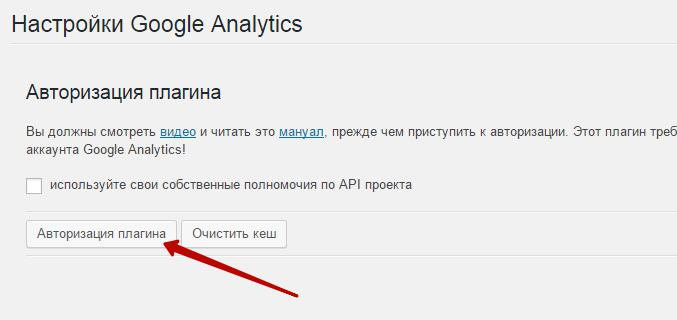
Далее, нажмите на красную вкладку — Получить код доступа.
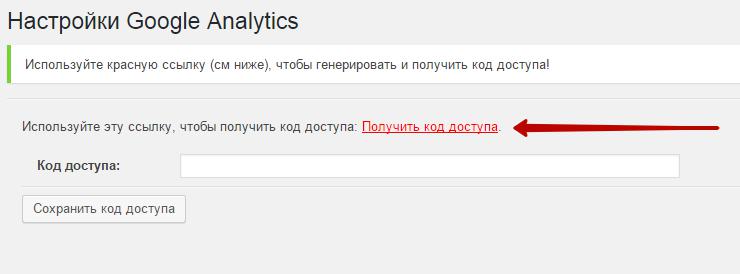
Далее, в открывшемся окне вам нужно нажать на кнопку — Разрешить, чтобы плагин получил доступ к вашей Google аналитики.
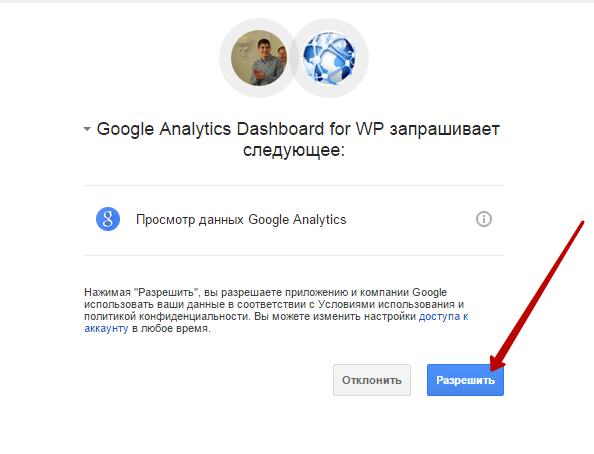
Далее, копируем код на открывшейся странице.
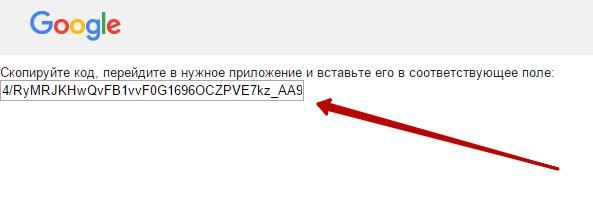
Скопированный код вставляем в поле Код доступа и нажимаем на кнопку — Сохранить код доступа.
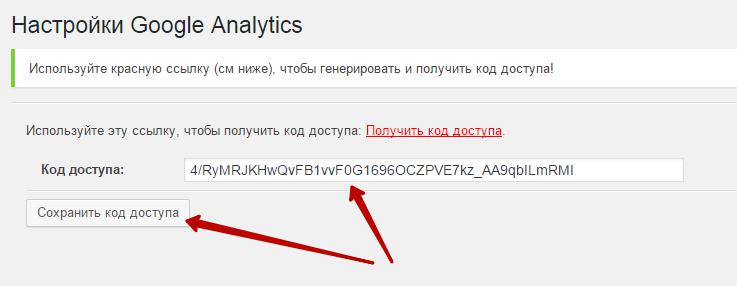
Всё, плагин подключен к гугл аналитике, внизу странице жмём на кнопку — Сохранить изменения.
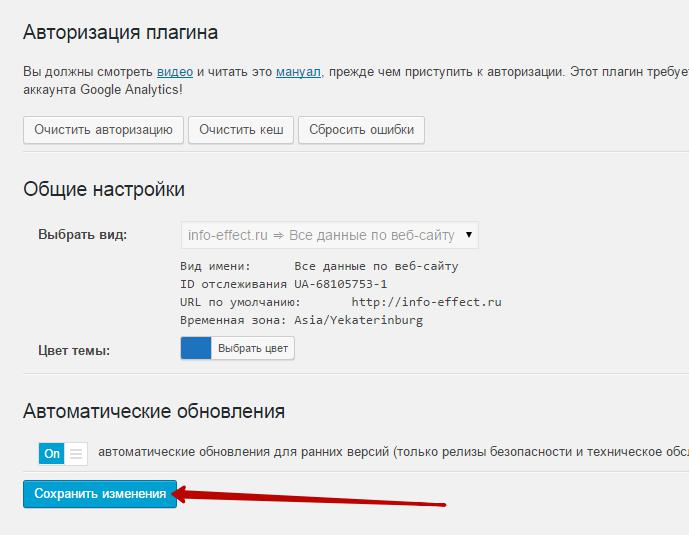
Насчёт остальных настроек, сразу скажу что их можно оставить по умолчанию, то есть нет нужды что-то настраивать здесь ещё, статистика уже будет вам доступна. А для тех кто хочет узнать о всех дополнительных и расширенных настройках, то можете по изучать. Лично я ничего не могу сказать по дополнительным настройкам, так как я их не рассматривал и не использовал, то есть меня итак всё устраивает здесь, всё работает, а значит всё нормально.
Вернёмся к статистике, наблюдать за статистикой вы сможете прямо из админ-панели wordpress, для этого перейдите по вкладке: Консоль — Главная. На главной странице панели wordpress, у вас появится виджет с Google аналитикой, где вы сможете следить за статистикой вашего сайта.
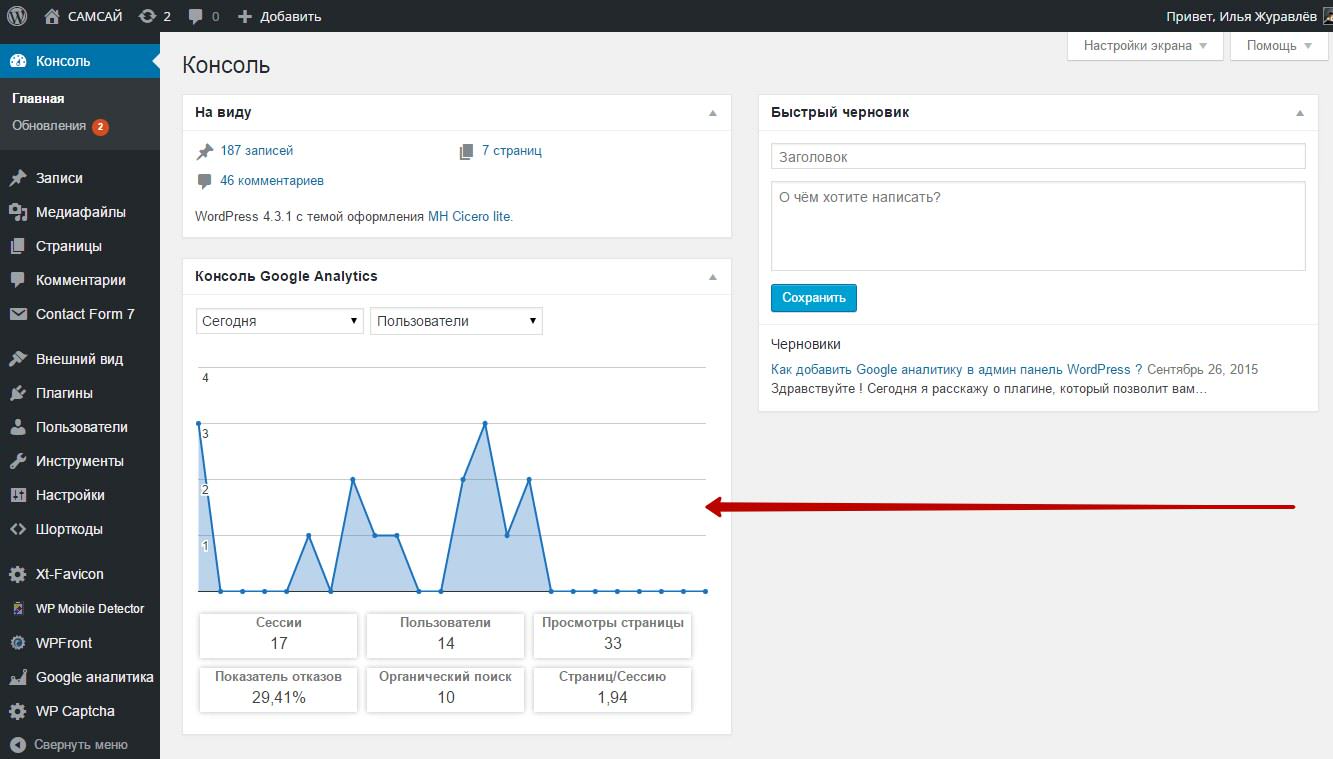
Вверху виджета консоли отображаются две вкладки, где можно выбрать период времени для статистики, а так же указать тип статистики, по которой вы хотите посмотреть данные.
Так же на странице Виджетов у вас появится новый виджет — Google Analytics Dashboard. Добавив виджет на сайт, статистика вашего сайта будет доступна не только для вас, но и для ваших посетителей. Виджет очень просто настраивается, можно выбрать статистику с графиком или без графика, в общем здесь всё просто, нет смысла объяснять.
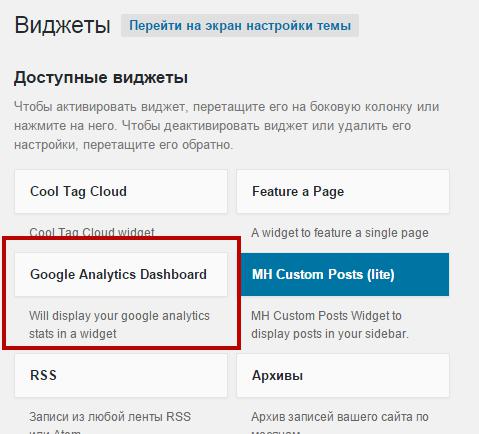
И ещё, наблюдать статистику вы сможете по отдельности к каждой записи или странице. Для этого перейдите на страницу — Все записи, нажмите на значок Google аналитики, который появится в таблице для каждой записи. (смотри фото)
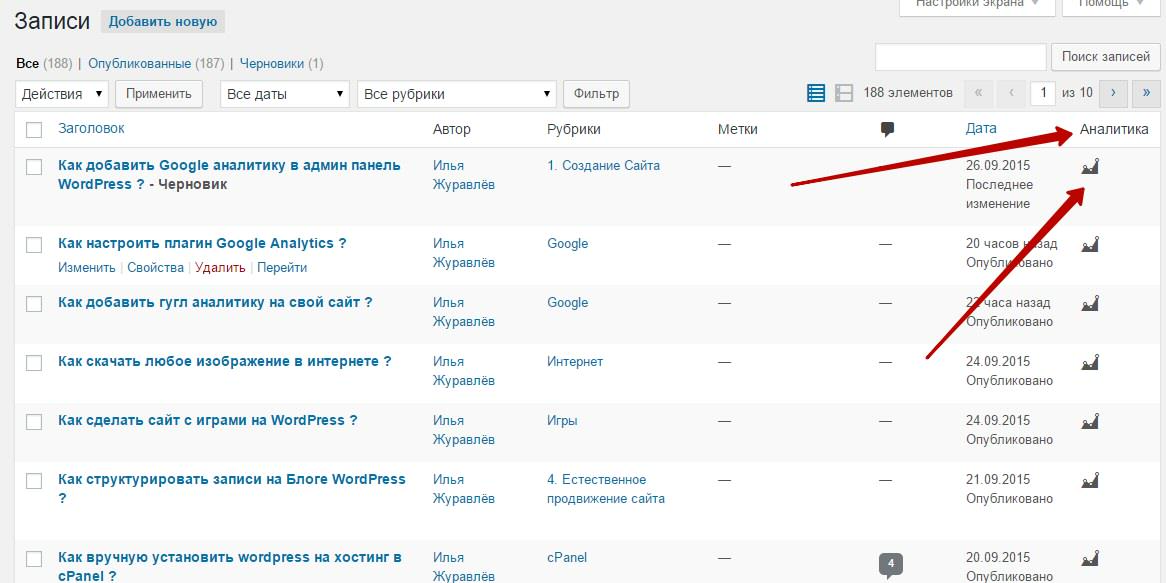
После чего у вас откроется статистика для конкретно выбранной записи.
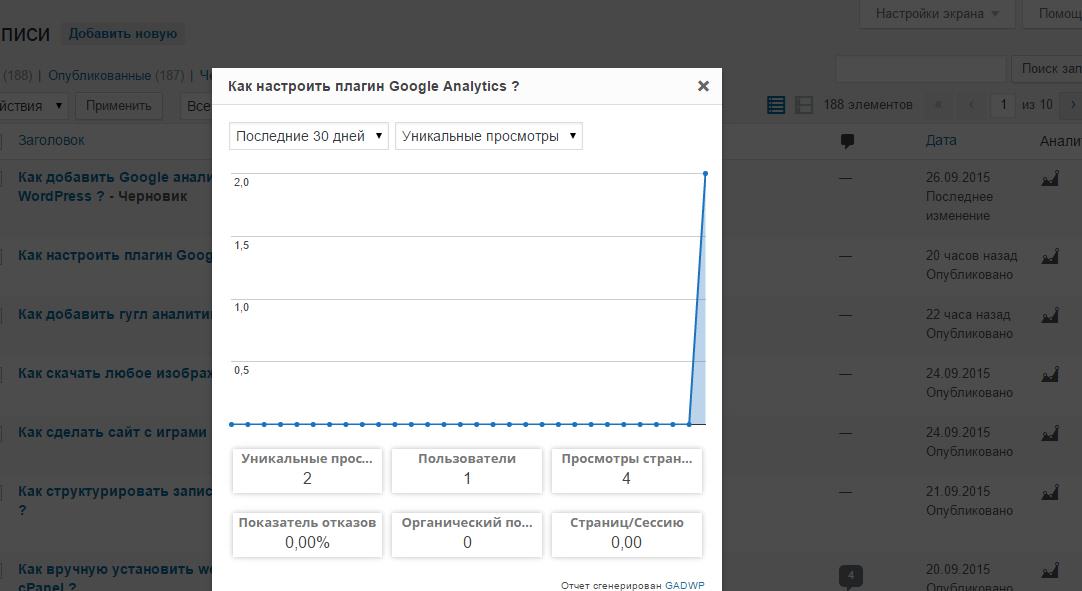
Итак, на этом всё, я рассказал вам как можно очень просто наблюдать за статистикой своего сайта прямо из админ-панели wordpress. Если у вас остались вопросы по статье, то обязательно напишите мне, я не прощаюсь с вами, до новых встреч !