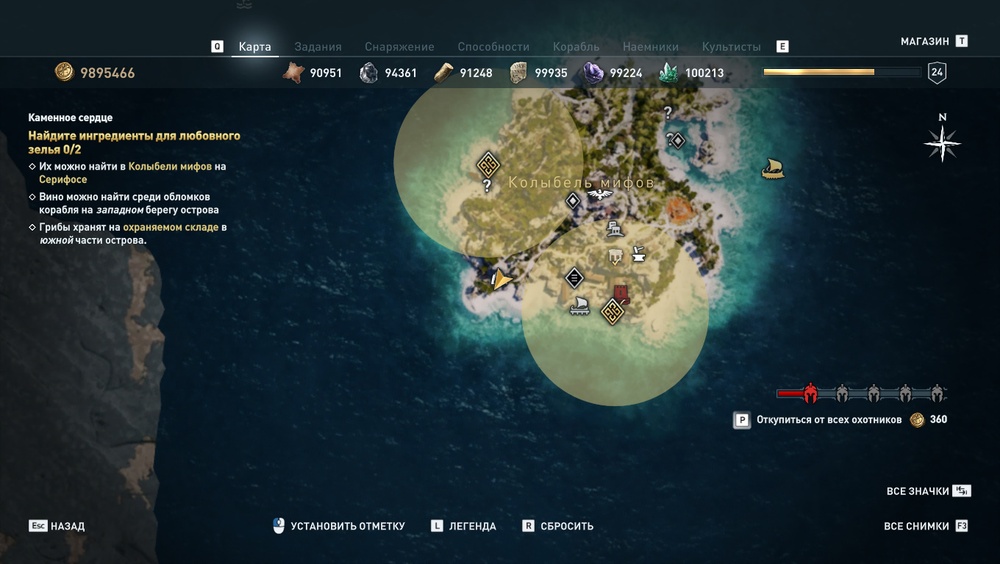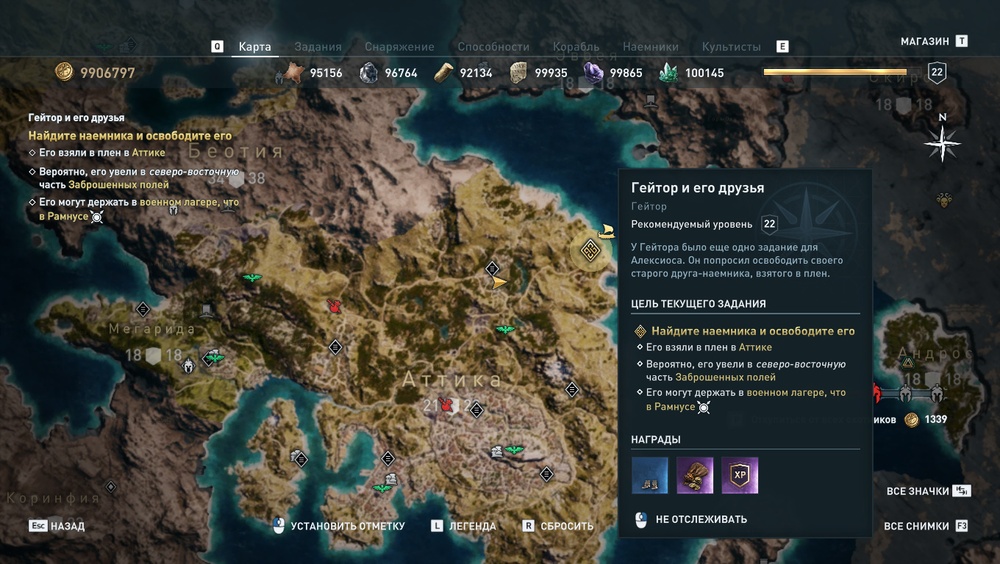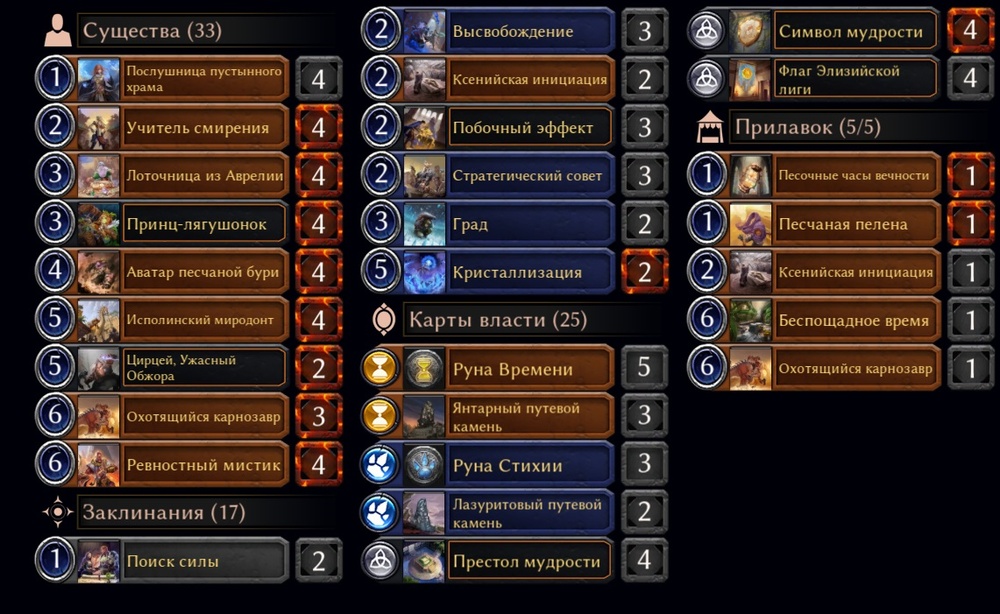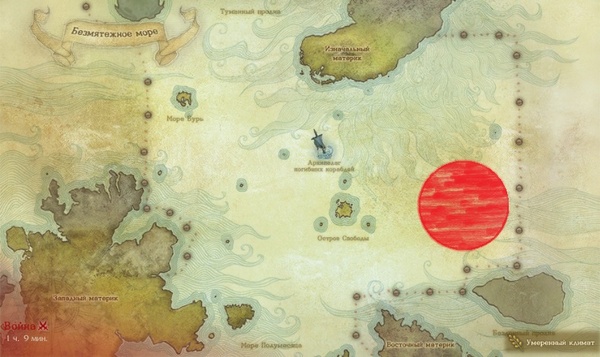Основные фиксы для Playerunknown’s Battlegrounds, позволяющие повысить производительность и частоту кадров в игре: настройка Nvidia, редактирование различных файлов, свойства Steam и другое
Играете в PUBG, Warface или Армату? Хотите стать нашим автором? Если вы хорошо разбираетесь в любой из перечисленных игр, умеете писать и хотите зарабатывать на этом, пришлите нам примеры своих руководств на емейлы varnavsky@corp.mail.ru и strange_r-88@mail.ru.
- Другие гайды:
- Фиксы PlayerUnknown’s Battlegrounds на ПК для повышения FPS
- Свойства на Steam
- Загрузите последние версии драйверов для AMD или Nvidia
- Настройка Nvidia 3D
- Отключите ТЕНИ
- Избегайте настроек «Ультра»
- Максимальная дальность прорисовки необязательна
- Постобработка – ультра
- Настройка графических текстур
- Сглаживание (антиалиасинг)
- Потенциально рабочий метод
Другие гайды:
- FAQ по PlayerUnknown’s Battlegrounds
- Общий гайд по PlayerUnknown’s Battlegrounds
- Гайд по PlayerUnknown’s Battlegrounds — советы для продвинутых геймеров
- Гайд по PlayerUnknown’s Battlegrounds — как заработать больше очков BP
- Гайд по PlayerUnknown’s Battlegrounds — частые ошибки в игре
ОЧЕНЬ ВАЖНО. Если ранее разработчики закрывали глаза на редактирование ini-файлов, то сейчас за любое подобное вмешательство в файлы игры геймер можно схлопотать БАН. Крайне не рекомендуем вам использовать подобную информацию, представленную на многочисленных русскоязычных и зарубежных ресурсах!!!
Если вы уже опробовали PlayerUnknown’s Battlegrounds, то наверняка столкнулись с невозможностью достичь 60 FPS на разрешении 1080p. В этой статье мы с вами поговорим о различных настройках и манипуляциях, которые вы сможете выполнить самостоятельно, чтобы повысить частоту кадров в секунду для этой игры.
Перечисленные ниже исправления для PlayerUnknown’s Battlegrounds позволят вам добиться 60 fps при разрешении 1080p при условии, что этого позволяет системник.
Здесь важно отметить, что увеличение частоты кадров в секунду невозможно без действий, связанных с изменением в худшую сторону графической составляющей. Но всё же поскольку речь идёт о многопользовательском экшене, то упор в PlayerUnknown’s Battlegrounds следует делать как раз на FPS, а не на визуальных эффектах.
Игра находится в раннем доступе, поэтому некоторые проблемы данное руководство не устраняет, поскольку их исправлением должны заняться исключительно разработчики.
Если вы ещё не купили игру и не хотите рисковать, то рекомендуем пока что воздержаться от покупки и подождать более проработанную версию проекта.
Фиксы PlayerUnknown’s Battlegrounds на ПК для повышения FPS
Вы можете улучшить FPS в игре, выполнив несколько простых действий, описанных ниже. Эти команды собраны на принципе настроек других игр, которые работают на движке Unreal Engine 4, поэтому должны помочь и в этом конкретном случае.
Свойства на Steam
Откройте Steam-клиент и следует по пути: Библиотека Steam — Playerunknow’s Battleground. Щёлкните правой кнопкой мыши и выберите раздел «Свойства». Перейдите в меню «Настройка запуска Steam». Единственное, что вам нужно здесь изменить, то это скопировать и вставить следующую строчку:
- malloc=system +mat_antialias 0 window -USEALLAVAILABLECORES -sm4.
Загрузите последние версии драйверов для AMD или Nvidia
В зависимости от того, какая видеокарта установлена на вашем системнике, обновите драйвера. Ниже приведены ссылки, которые вы можете использовать для этого. Новая версия значительно улучшит производительность в игре:
- AMD
- Nvidia
Настройка Nvidia 3D
После обновления драйверов до последней версии, если вы используете графический процессор Nvidia, то сможете произвести ещё несколько манипуляций по улучшению производительности в PlayerUnknown’s Battlegrounds на ПК, что приведёт к повышению FPS. Вы должны открыть панель управления Nvidia и перейти к настройкам 3D. Здесь щёлкните по соответствующему пункту и перейдите к локальным файлам игры. Добавьте файл TslGame.exe.
После того, как сделаете это, и игра будет добавлена, необходимо произвести следующие настройки:
- Максимальное количество заранее подготовленных кадров: 1.
- Ускорение нескольких дисплеев/смешанных ГП: режим работы с одним дисплеем.
- Режим управления питанием: предпочесть максимальную производительность.
- Вертикальная синхронизация (VSync): отключить.
Отключите ТЕНИ
Мало того, что уже низкое качество теней существенно понижает FPS в игре – самая картинка становится куда более мрачной и темной. Вам становится сложнее обнаружить противников, практически каждый элемент окружающей среды начинает отбрасывать тень – от листика до толстых стволов деревьев.
Избегайте настроек «Ультра»
Каждый из нас хочет видеть красивую, максимально приближенную к реальности картинку, но не забывайте, что параметры «Ультра» в негативную сторону сказываются на частоте кадров. Понизьте параметры графики, если чувствуете, что она мешает вам играть. Придерживайтесь низкого уровня.
Максимальная дальность прорисовки необязательна
Вам не нужно настраивать по максимуму дальность прорисовки. Ни одна из снайперских винтовок в игре с большой вероятностью не сможет попасть в противника на максимально возможной дальности прорисовки. Таким образом, данный параметр будет оказывать лишнюю нагрузку на процессор и оперативную память.Выбрав низкий уровень этого параметра, вы по-прежнему сможете видеть настолько далеко, насколько вам это нужно. Устанавливать его выше – бесполезно.
Постобработка – ультра
Постобработка оказывает небольшую нагрузку на ПК, но зато делает картинку менее размытой, чтоб облегчает обнаружение врагов, расположенных на расстоянии. Если с этим справляется ПК, то рекомендуется устанавливать параметр на значении «Ультра».
Настройка графических текстур
Опустив этот параметр до минимального, вы, безусловно, существенно повысите FPS, но также после запуска игры обнаружите, что окружающая среда выглядит просто ужасно. В такой обстановке будет сложно что-либо разглядеть, и поэтому мы рекомендуем устанавливать текстуры не ниже среднего уровня. Если позволяет ПК, то текстуры и вовсе должны стоять на высоком уровне. Настройка «Ультра» будет уже лишней!
Сглаживание (антиалиасинг)
Данный параметр особо не влияет на производительность игры, поэтому обязательно активируйте его, чтобы сделать картинку менее пиксельной, не размытой. Рекомендуется установить значение «Ультра».
Потенциально рабочий метод
Один из пользователей Reddit утверждает, что благодаря этим простым шагам ему удалось поднять FPS с 30-40 до 50-55 кадров в секунду. И вот то, что требуется совершить:
- Перейдите в папку C:Program Files (x86)SteamsteamappscommonPUBGTslGameBinariesWin64.
- Найдите здесь папку TslGame и щелкните по ней ПКМ.
- Перейдите в настройки «Совместимость», установите «флажок» на команде «Переопределить режим масштабирования по шкале DPI». Подтвердите действие на OK.
- Перезапустите игру и проверьте, помогло ли это.
Примечание. Метод действует для всех игр.