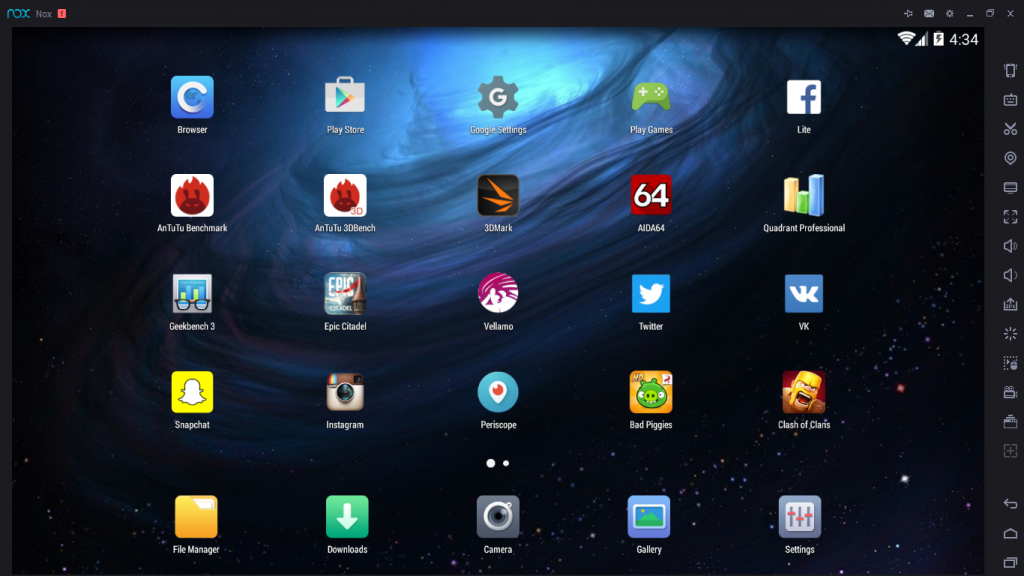
Как скопировать приложение с компьютера на смартфон и установить его? Обязательно ли заходить на Google Play (Market)? Ответы на эти вопросы – в нашей статье перейти на сайт
Что делать, если трафика на мобильном интернете совсем мало, но нужно срочно скачать и установить приложение на мобильное устройство с OS Android? Наверное, было бы неплохо загрузить программу или игру на обычный персональный компьютер, а потом просто скопировать на смартфон и уже там произвести запуск.
Мы приведем несколько удобных способов того, как установить приложения на Андроид с компьютера
Мы приведем пару удобных способов того, как установить приложения на Андроид с компьютера.
Способ 1. Валим все на InstallAPK
После того, как вы скачаете эту удобную утилиту на свой ПК, перед вами откроется завидная возможность устанавливать приложения на Андроид-устройства прямо с компьютера. Данный софт прекрасно совмещается с Windows XP, Vista, 7 и 8.
Всё, что нужно – это запустить программу и подключить телефон или планшет по USB. В меню настроек смартфона входим в раздел «Безопасность» («Приложения» для более старых версий ОС), где ставим галочку напротив «Неизвестные источники».
На английском: Settings — Application Settings (Security) — Unknown Sources.
Далее дважды кликаем на предварительно загруженный на компьютер *.apk файл, после чего выполнится установка.
Если и после этого не произошла установка, войдите в настройки смартфона, выберите пункт «Для разработчиков» и поставьте галочку напротив «Отладка по USB».
Для работы программы иногда может понадобится установка специальных драйверов, которые вы можете скачать бесплатно с сайта разработчика.
К слову, скачать приложение для Андроида, которое априори идет с таким расширением, можно не только на Google Market. Популярные игры и программы для смартфонов на базе вышеуказанной операционки вы найдете на нашем сайте.
Единственный недостаток InstallAPK — в том, что эта прога работает не со всеми моделями телефонов. И если ваш девайс оказался в небольшом числе таких смартфонов-несчастливчиков, тогда вам подойдет другой метод, раскрывающий, как установить на Андроид программы с компьютера.
Способ 2. Установка приложения через встроенный браузер
Для того, чтобы функционировал способ номер три, нам понадобится установить файловый менеджер. Мы выбираем ES проводник, но вы можете установить любой другой.
Почему же мы говорим «для работы следующего способа»? Из-за того, что для постоянного использования данный способ черезчур долгий и неудобный, а установив предлагаемое приложение, все будет делаться в несколько кликов.
Итак, подключаем устройство к компьютеру и копируем apk-файл в корень карты памяти. Далее отсоединяем шнур, запускаем браузер и вводим в адресной строке content://com.android.htmlfileprovider/sdcard/ИмяПриложения.apk или
file:///sdcard/ИмяПриложения.apk (в зависимости от версии вашей ОС).
Способ 3. Работенка для ES Проводника
Для этого способа нам понадобится полезная программа ES Проводник. Это файловый менеджер, позволяет просматривать все папки, находящиеся на смартфоне или планшете. Но главное – с его помощью можно копировать или перемещать файлы с памяти коммуникатора на SD-карту и наоборот, а также установить игры и программы на Андроид планшет или смартфон.
Алгоритм действий следующий:
1. устанавливаем на смартфон программу ES проводник;
2. подключаем смартфон к ПК и копируем с компьютера нужный apk-файл в память смартфона;
3. отключаем от компьютера устройство и в самом смартфоне запускаем ES Проводник, находим apk-файл и двойным кликом на нем устанавливаем программу.
Способ 4. Gmail не только получает почту
Это весьма удобный и оригинальный способ как установить программу на Андроид, о котором знают единицы пользователей, но, оценивая его по сложности, можно сказать — до безобразия легкий.
Итак, отправляем сообщение на свою gmail-почту, прикрепив apk-файл к письму. Открыв его через приложение Gmail, увидим, что напротив прикрепленного файла появилась кнопка «Установить» (приложение автоматически определяет файл).
Кликнув по кнопке, вы загрузите и установите приложение.
Важно
Отметим, что если вы проводите процедуру установки приложений не с GooglePlay, на экране смартфона появится окно: «Установка заблокирована».
Дело в том, что в целях безопасности на устройстве запрещается инсталляция приложений c неизвестных источников. В этом случае проделываем то же, что и в начале первого способа.
Выбираем: Настройки – Личное (Безопасность) – Неизвестные источники. После этого такая операция как установка игры на Андроид с компьютера либо другие способы станут вполне доступны.
Также не забывайте: чтобы во время подключения смартфона к компьютеру у последнего появился доступ к памяти смартфона, открываем шторку на телефоне, там кликаем по «USB-подключение установлено», где необходимо нажать «Включить USB-накопитель».
Как видите, первый способ будет самым простым, но из-за того, что программа не работает на многих компьютерах и возникают проблемы с совместимостью, он подойдет не многим пользователем.
Второй же способ будет универсальным, но очень неудобным.
Третий способ подойдет для любого устройства, но тут не обойтись без предыдущего. Последний способ вроде и не имеет недостатков, но он будет бесполезным при отсутствии подключения к Интернету.






