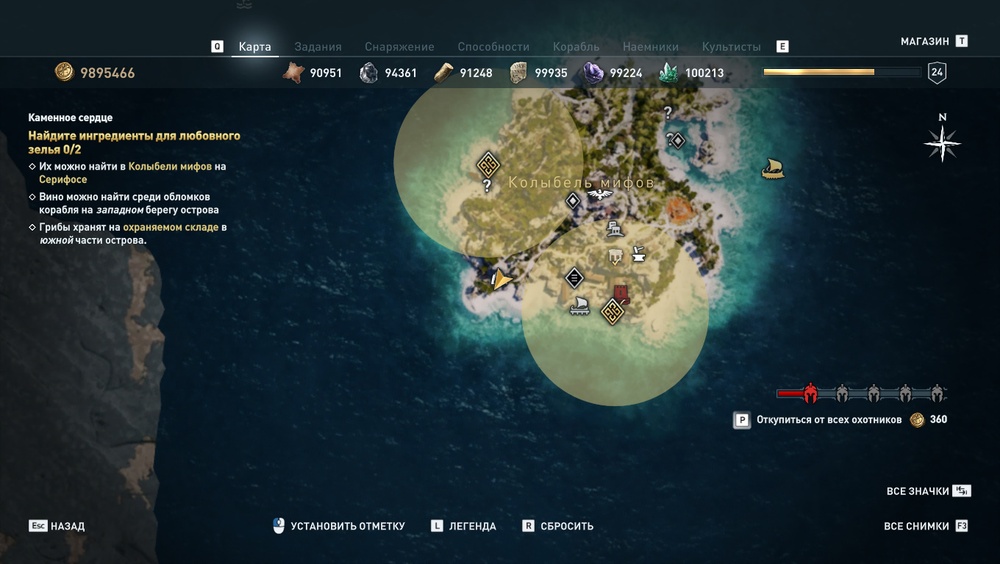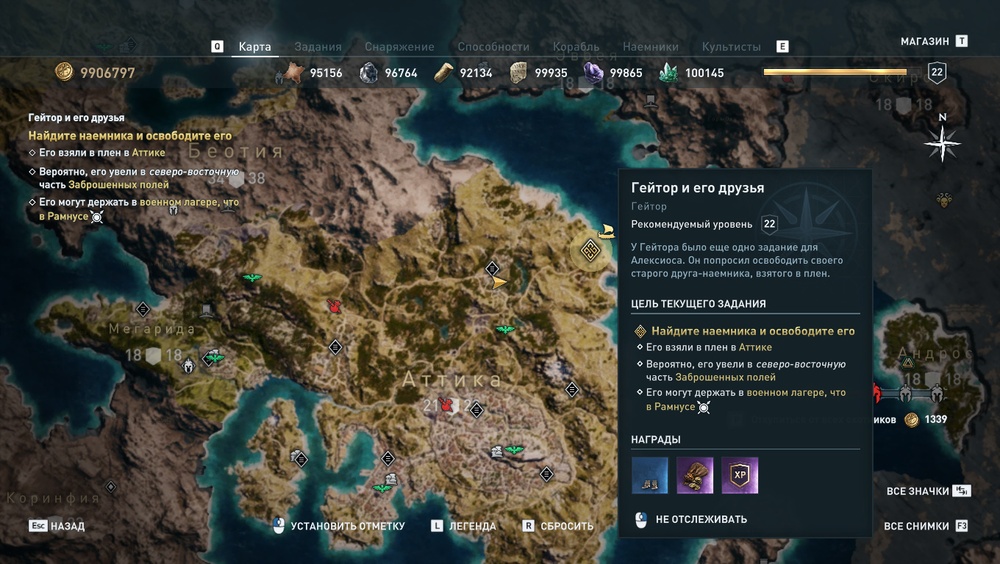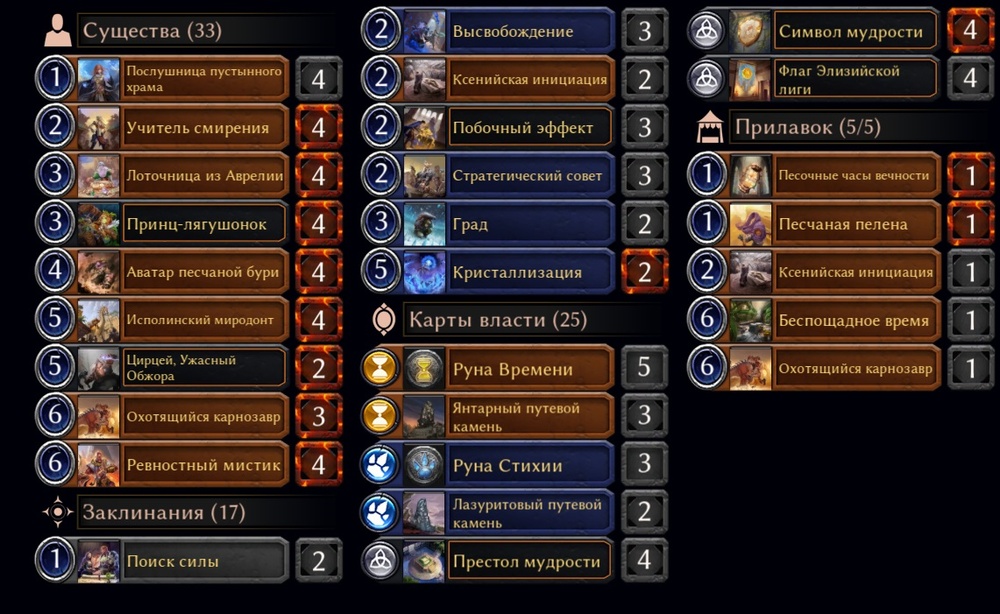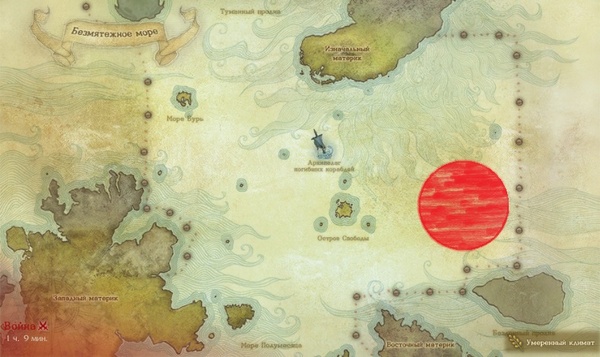Как устранить проблемы с вылетами, сбоями, чёрным экраном, низким FPS и другие ошибки в Call of Duty: Infinite Warfare
Рекомендуемые гайды
- Достижения (ачивки, трофеи) Call of Duty: Infinite Warfare
- Проблемы в Call of Duty: Infinite Warfare — не запускается, вылетает, тормозит
- Прохождение Call of Duty: Infinite Warfare
Какой бы хорошо оптимизированной не была свежевыпущенная игра, даже если это Infinite Warfare, игроки всё равно будут сталкиваться с различными проблемами. Если вам надоели постоянные или периодические вылеты, низкий уровень FPS или подобные неприятности в Call of Duty: Infinite Warfare, то обязательно ознакомьтесь с информацией ниже.
Первое, что вы просто обязаны сделать — это обновить драйвера видеокарты, скачав их с официальных страниц NVIDIA или AMD.
Чёрный экран в мультиплеере, зомби-режиме
Появление чёрного экрана может быть вызвано несоответствием между разрешением вашего монитора и внутриигровых настроек.
- Если вы видите чёрный экран, то удерживайте одновременно клавиши CTRL + ALT + DELETE. Закройте Infinite Warfare через открывшийся диспетчер задач.
- Если у вас не получается выполнить предыдущее действие, то перезагрузите ПК.
- Если вы используете другой экран через HDMI, то отключите и измените настройки под основной монитор прежде, чем подключать HDMI-шнур повторно.
Низкий FPS, странная мерцающая картинка
Весьма низкий показатель частоты кадров в секунду (FPS) может быть вызван фоновыми программами, записывающими устройствами или неправильной настройкой NVIDIA. Попробуйте выполнить ряд основных действий:
- Загрузите последнюю версию драйверов NVIDIA или AMD.
- Выключите все фоновые программы — в частности, программы для записи и т. п.
- Откройте диспетчер задач и установите «Высокий приоритет» на процессе Infinite Warfare.
- Отключите ненужные фоновые процессы при помощи диспетчера задач. Речь идёт о Raptr, MSI Afterburner, NVIDIA Shield и т. д.
- Понизьте качество теней, сглаживания и другие графические настройки.
- Отключите оверклокинг.
- Отключите Crossfire / SLI (режим работы двух видеокарт). Запустите игру на одной видеокарте.
- NVIDIA не может работать в качестве основной видеокарты, если не будет обновлена.
- Откройте панель управления NVIDIA или AMD.
- Найдите «3D настройки» и выберите «Управление 3D настройками».
- Выберите «Глобальные настройки».
- Под заголовком «Предпочитаемый графический процессор» выберите вашу основную видеокарту. К примеру, High Performance NVIDIA процессор.
- Щёлкните левой кнопкой мыши на команде «Подтвердить».
В меню «Предпочитаемый графический процессор», как правило, будет установлен автоматический выбор. Измените эту настройку и убедитесь, что ваш выбор не пал на встроенную видеокарту. Зачастую игра автоматически обнаруживает и выбирает именно интегрированный графический процессор, который работает на очень низком FPS.
Если у вас есть видеокарта NVIDIA с высокой мощностью, чтобы потянуть Infinite Warfare, то попробуйте выполнить следующие действия, чтобы получить ещё большую отдачу:
- Откройте панель управления. Перейдите в «Опции питания» под «Оборудование и Звуки». Выберите «высокую производительность».
- Откройте панель управления NVIDIA. Перейдите в «Управление 3D параметрами». Перейдите в «Режим управления питанием» и выберите «Предпочтение высокой производительности». Подтвердите свой выбор соответствующей кнопкой.
Общие сбои, ошибка с DirectX, игра не запускается, ошибка во время запуска
Если при попытке запуска Infinite Warfare вас выбивает из игры во время загрузки или после вступления, то можете воспользоваться одним из трёх способов по устранению этой неприятности:
- Отключите записывающие устройства. Речь идёт в первую очередь о NVIDIA Shield, MSI Afterburner, FRAPS и т. д.
- Отключите антивирус и создайте исключение в брандмауэре Windows для Infinite Warfare.
- Попытайтесь открыть игру в оконном режиме, откажитесь от опции «Полный экран».
- Скорректируйте параметры разрешения — дважды проверьте всё и убедитесь в том, что используете правильные пропорции.
- Проверьте кэш игры в Windows 10 и Steam.
- Обновите драйвера до последних версий.
- Установите все последние апдейты DirectX.
Проверка кэша — наиболее распространённый метод решения проблемы. Для этого в клиенте Steam щёлкните правой кнопкой мыши по вашей игре в библиотеке. Выберите «Свойства», перейдите на вкладку «Локальные файлы». Здесь найдите пункт «Проверить целостность кэша игры».
Если проблема связана с DirectX, то вы можете воспользоваться одним из двух решений ниже:
- Выполните чистую установку DirectX — удалите и переустановите самую последнюю версию.
- Загрузите отсюда файлы, необходимые для корректной работы DirectX. Поместите их в директорию с установленной утилитой.
Низкокачественные текстуры
Если у вас мыльные текстуры при высоких настройках графики, а видеокарта имеет на борту 4 гигабайта памяти (или больше), то попробуйте применить следующие советы:
Зайдете в настройки. Параметры — Параметры графики — Дополнительные
- Настройки графики — Разрешение визуализации. Выбираем 200%, затем меняем на любое другое значение.
- Выключите буфер локальных теней и буфер теней от солнца.
- Снизьте качество теней.
Частые фризы
Если игра часто зависает на доли секунды, но при этом частота кадров приемлемая, то возможно поможет смена полноэкранного режима на оконный режим без рамок.