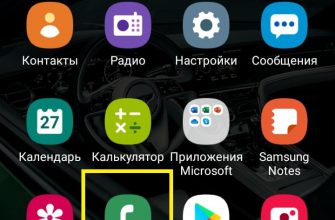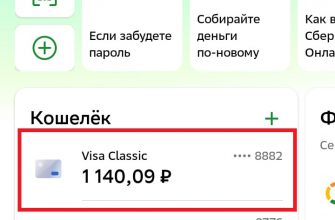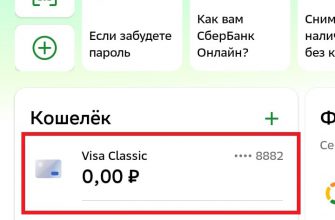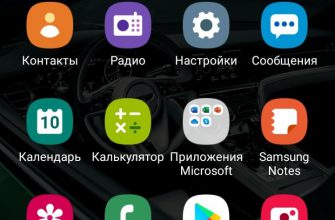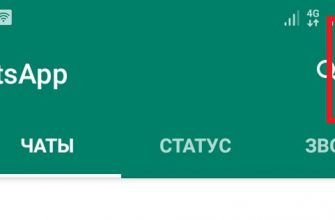Привет ! Мы продолжаем разбирать операционную систему Windows 10 ! Сегодня вы узнаете как настроить защиту системы на компьютере Windows 10. Вы сможете защитить компьютер от нежелательных изменений. Вы сможете включить или отключить защиту для определённых дисков вашего компьютера. Вы сможете восстановить состояние компьютера.
Чтобы настроить защиту, внизу экрана слева откройте меню «Пуск». В открывшемся окне, в списке всех приложений, внизу списка, откройте вкладку «Служебные Windows». В открывшемся списке нажмите на вкладку «Панель управления».
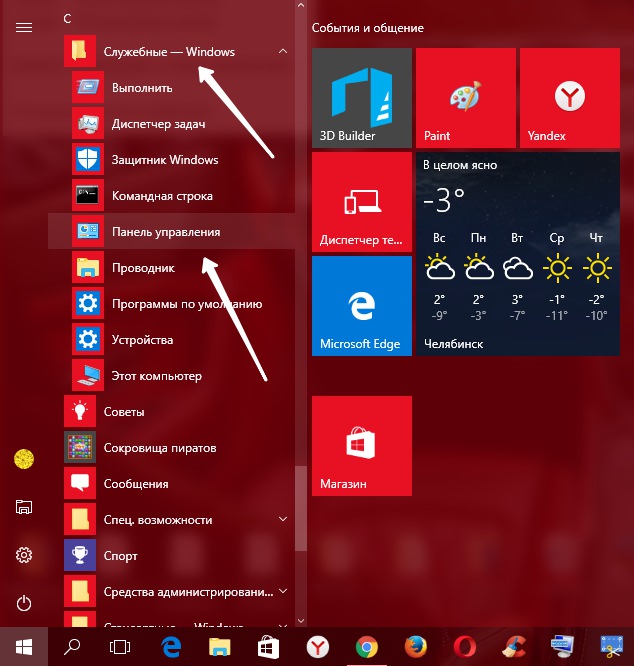
Далее, на странице «Панель управления» нажмите на вкладку «Система и безопасность».
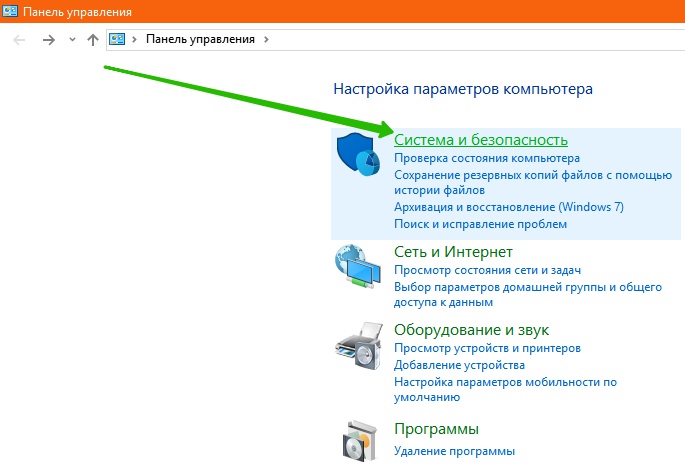
Далее, на странице «Система и безопасность» нажмите на вкладку «Система».
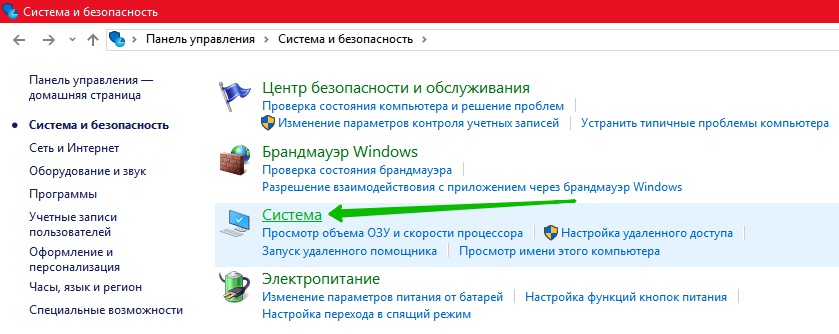
Далее, на странице «Система», слева в боковой панели, нажмите на вкладку «Защита системы».
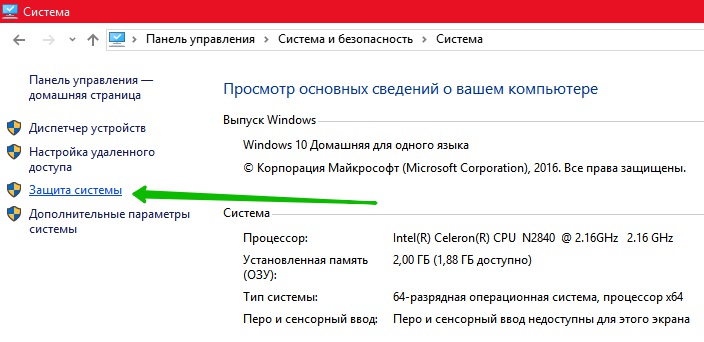
Далее, у вас откроется окно «Свойства системы». Здесь вы можете отменить нежелательные изменения, используя защиту системы. Для отмены нежелательных изменений системы вы можете восстановить состояние компьютера, соответствующее предыдущей точке восстановления. Нажмите на кнопку — Восстановить, чтобы отменить нежелательные изменения.
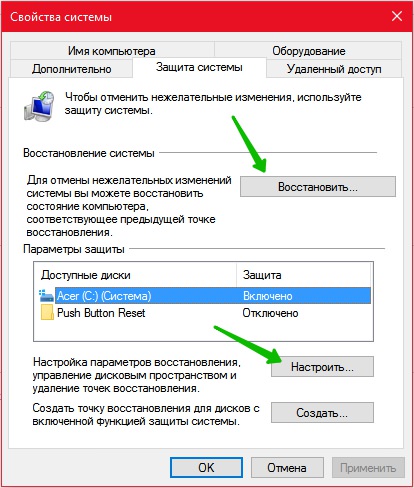
Вы можете настроить параметры восстановления, управления дисковым пространством и удаление точек восстановления. Выберите диск и нажмите на кнопку — Настроить.
Включение защиты системы позволяет отменять нежелательные изменения, возвращая компьютер в состояние на более ранний момент времени. Здесь вы можете включить или отключить защиту системы.
Вы можете указать максимальный объём дискового пространства, используемого функцией защиты системы. По мере заполнения дискового пространства, точки восстановления будут удаляться, чтобы освободить место для новых. Можно вручную удалить точки восстановления.
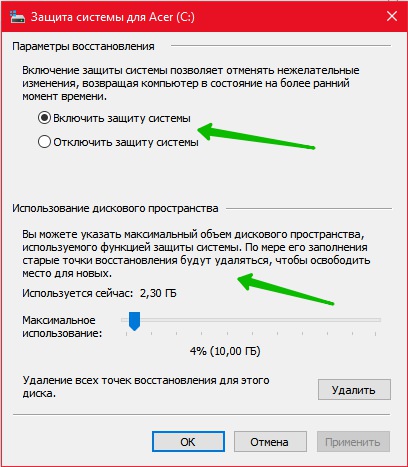
После сделанных изменений нажмите на кнопку OK.